

|
|
|
Votre photo d'OVNI avec MAYA 4.0 (Suite...)
|
|
| (© JP.Pusterla 2002) |
|
| Une fois le panneau « Create Render Node » ouvert, cliquez sur l'onglet Textures, cochez le bouton radio « As projection », puis cliquez sur le bouton File, comme sur la figure ci-dessous. |
|
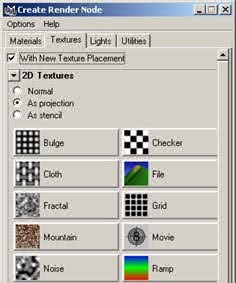 |
|
| un nouveau panneau s'ouvre, l'Attribute editor : projection1, cliquez sur le petit bouton en forme de flèche vers le bas, et dans le menu déroulant, choisissez la projection Spherical, ce qui va parfaitement entourer notre sphère, comme sur la figure ci-dessous. |
|
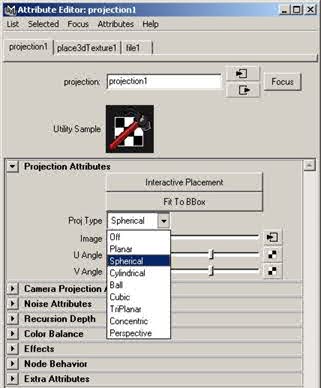 |
|
| Puis dans Projection Attributes, à Image, cliquez sur le bouton à droite de la glissière, ce qui ouvre le panneau « Attribute editor : file1 », cliquez sur le bouton dossier, pour lui indiquer le chemin et double-cliquez sur le nom de votre texture bitmap (moi j'ai mis de l'aluminium), pour que la texture soit plaquée, comme sur la figure ci-dessous. |
|
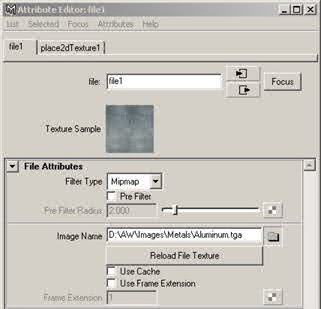 |
|
| Etape 9. Et si l'on faisait un petit render de contrôle, pour admirer l'oeuvre et si besoin est, déplacer l'OVNI pour le positionner à l'endroit de votre choix. Dans la barre de menu, cliquez sur le module de Rendering, où se trouve le pointeur sur la figure ci-dessous. |
|
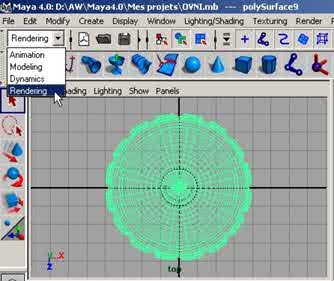 |
|
| Dans la barre de menu, cliquez sur Render > Render Current Frame, comme sur la figure ci-dessous. |
|
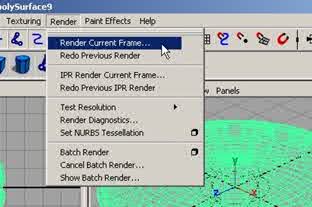 |
|
| Admirer votre oeuvre, car vous devriez avoir à peu près la figure ci-dessous. |
|
 |
|
| Et oui, il nous manque une image d'arrière-plan... et bien, on va de ce pas la créer. Etape 10. Cliquez sur l'icône Single Perspective View, pour avoir la perspective en plein écran, puis dans la barre de menu de la vue active, cliquez sur View > Camera Tools > Zoom Tool, et zoomez pour éloigner la sphère. Maintenant dans le menu de vue, cliquez sur View > Select Camera, comme sur la figure ci-dessous. |
|
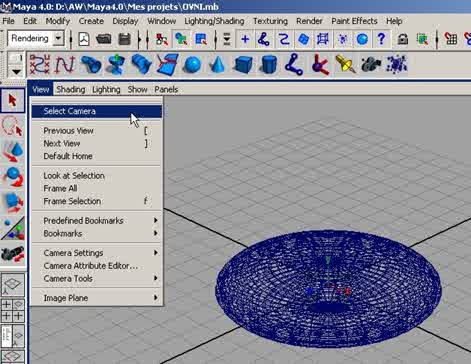 |
|
| Et cliquez sur Window > Attribute Editor, comme sur la figure ci-dessous. |
|
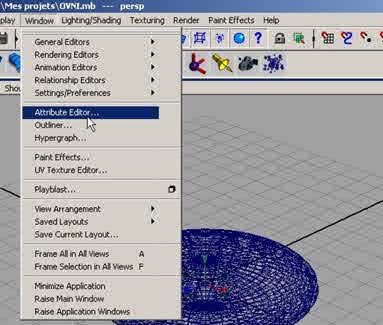 |
|
| Dans le panneau « Attribute Editor : persp », ouvrez la section Environment et à Image Plane, cliquez sur le bouton Create, comme sur la figure ci-dessous. |
|
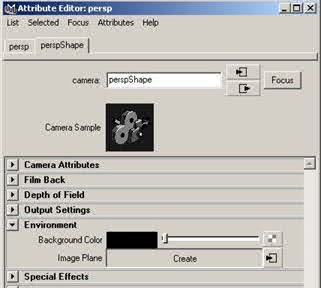 |
|
| Un nouveau panneau s'ouvre, ainsi qu'un rectangle jaune barré de 2 diagonales. Dans la section Image Plane Attributes, à Image Plane, cliquez sur le bouton de dossier, pour lui indiquer le chemin où se trouve votre image d'arrière-plan et double-cliquez sur le nom de votre image (moi j'ai mis un ciel avec des dunes), comme sur la figure ci-dessous. |
|
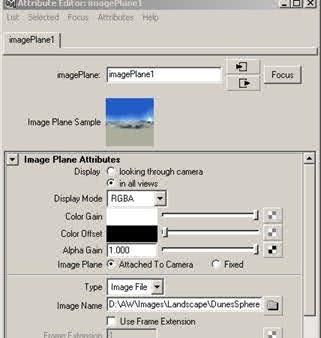 |
|
| Vous devriez avoir à peu près la figure ci-dessous. |
|
 |
|
| Etape 11. Sauvegardez la scène ainsi obtenue, dans la barre de menu, cliquez sur File > Save Scene As..., maintenant appuyez sur la touche Alt en même temps qu'un clic sur le bouton gauche de la souris, pour faire apparaître l'axe de rotation et inclinez la sphère, comme sur la figure ci-dessous. |
|
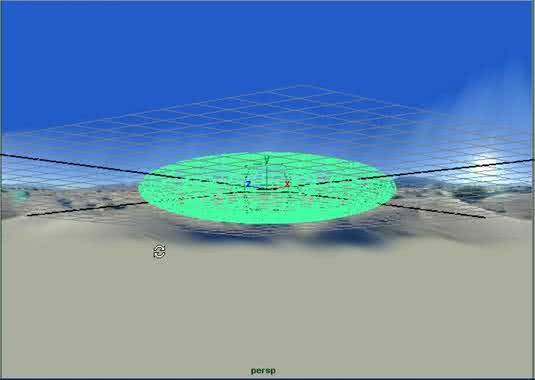 |
|
| Puis sélectionnez la sphère et dans la boîte des canaux, mettez 2 à Translate Y, comme sur la figure ci-dessous. |
|
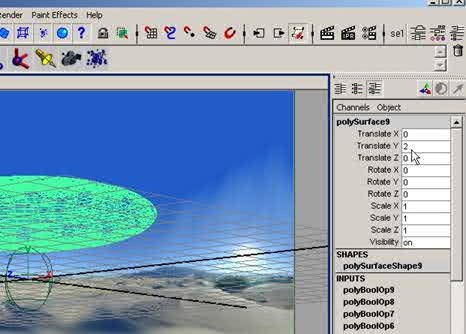 |
|
| Etape 12. Et maintenant, il est temps de s'occuper des éclairages. Dans la barre de menu, cliquez sur Create > Lights > Directional Light, comme sur la figure ci-dessous. |
|
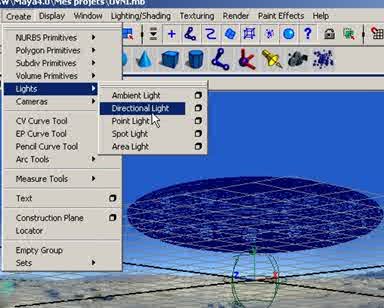 |
|
| Dans la boîte des canaux, cliquez sur la boîte de dialogue du menu Objet pour ouvrir l'éditeur d'attributs et réglez le paramètre X de Translate comme suit (X 8.000), puis Rotate Axis Y à (Y 90.000), comme sur la figure ci-dessous, puis cliquez sur close. |
|
 |
|
| Dans la barre de menu, cliquez cette fois sur Create > Lights > Spot Light, puis dans la boîte des canaux, réglez les paramètres de Translate comme suit (Y 2), puis Rotate (Y0) et Scale (X1), (Y1), (Z1), comme sur la figure ci-dessous, puis cliquez sur close. |
|
 |
|
| Cliquez sur Create > Lights > Ambient Light, puis cliquez encore sur Create > Spot Light, dans la boîte des canaux, réglez les paramètres de Translate comme suit (Y 2) et (Z-3.6). Sauvegardez. Et maintenant faites un Render de l'image, mais cette fois en 1024x768 pixel. Dans la barre de menu, cliquez sur Window > Rendering Editors > Render Globals, comme sur la figure ci-dessous. |
|
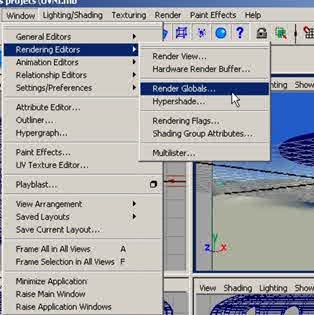 |
|
| Dans le panneau Render Globals, ouvrez la section Image File Output, à File Name Prifix, mettez ovni, cliquez sur le bouton du menu déroulant Image Format > Windows Bitmap, puis la section Resolution, cliquez sur le bouton du menu déroulant Presets > Full 1024, comme sur la figure ci-dessous, puis cliquez sur close. |
|
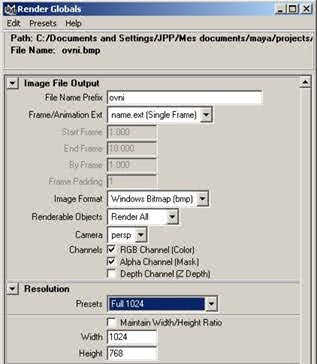 |
|
| Dans la barre de menu, cliquez sur Render > Render Current Frame..., et admirer votre oeuvre, figure ci-dessous. |
|
 |
|
| Etape 13. Passez maintenant dans votre logiciel de retouche favori, moi je lance Photoshop 7 et je charge mon image d'OVNI. Mettez 1 Halo sur chaque Hublot visible (cliquez sur Filtre, Rendu et Halo...), comme sur la figure ci-dessous. Puis sauvegardez votre oeuvre. |
|
 |
|
| Une Variante pour le cas ou vous avez envie d'une animation de votre OVNI. Etape 14. Cliquez sur Create > Spot Light, dans la boîte des canaux, réglez les paramètres de Translate comme suit (Y 2) et (Z 4), puis Rotate en (Y 180). |
|
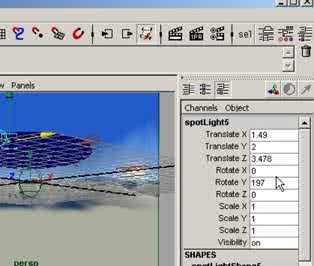 |
|
| Recliquez sur Create > Spot Light, dans la boîte des canaux, réglez les paramètres de Translate comme suit (X 2.734), (Y 2), et (Z 2.734), puis Rotate en (Y 220). Cliquez sur Create > Spot Light, dans la boîte des canaux, réglez les paramètres de Translate comme suit (X 3.55), (Y 2), et (Z 1.428), puis Rotate en (Y 245). Cliquez sur Create > Spot Light, dans la boîte des canaux, réglez les paramètres de Translate comme suit (X -1.51), (Y 2), et (Z 3.591), puis Rotate en (Y 160). Cliquez sur Create > Spot Light, dans la boîte des canaux, réglez les paramètres de Translate comme suit (X -2.775), (Y 2), et (Z 2.734), puis Rotate en (Y 140). Cliquez sur Create > Spot Light, dans la boîte des canaux, réglez les paramètres de Translate comme suit (X -3.591), (Y 2), et (Z 1.469), puis Rotate en (Y 120). Cliquez sur Create > Spot Light, dans la boîte des canaux, réglez les paramètres de Translate comme suit (X 3.591), (Y 2), et (Z -1.51), puis Rotate en (Y -60). Cliquez sur Create > Spot Light, dans la boîte des canaux, réglez les paramètres de Translate comme suit (X 2.734), (Y 2), et (Z -2.734), puis Rotate en (Y -40). Cliquez sur Create > Spot Light, dans la boîte des canaux, réglez les paramètres de Translate comme suit (X 1.387), (Y 2), et (Z -3.469), puis Rotate en (Y -20). Cliquez sur Create > Spot Light, dans la boîte des canaux, réglez les paramètres de Translate comme suit (X -1.428), (Y 2), et (Z -3.469), puis Rotate en (Y 20). Cliquez sur Create > Spot Light, dans la boîte des canaux, réglez les paramètres de Translate comme suit (X -2.652), (Y 2), et (Z -2.652), puis Rotate en (Y 40). Et cliquez une dernière fois sur Create > Spot Light, dans la boîte des canaux, réglez les paramètres de Translate comme suit (X -3.469), (Y 2), et (Z -1.428), puis Rotate en (Y 60). Sauvegardez. Passons aux effets spéciaux les « Lens Flare », sélectionnez le Spot Light1, et cliquez sur Window > Attribute Editor, et dans la section Light Effects, cliquez sur le bouton à damier Light Glow, puis à la section Optical FX Attributes, cochez Lens Flare, et dans le menu déroulant Glow Type, cliquez sur Lens Flare, comme sur la figure ci-dessous. |
|
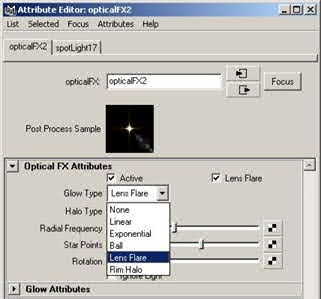 |
|
| Je pense que vous avez compris que nous allons, à chaque hublot, faire un effet de « Lens Flare », et oui, sélectionnez le Spot Light2, cliquez sur Window > Attribute Editor, et dans la section Light Effects, cliquez sur le bouton à damier Light Glow, puis à la section Optical FX Attributes, cochez Lens Flare, et dans le menu déroulant Glow Type, cliquez sur Lens Flare. Et vous allez répéter l'effet à chaque Spot, autour de la sphère. Puis sauvegardez votre oeuvre. |
|
|
|
|
|
- Expos Membres - Services - Infos - Forum - Sites Favoris |