

|
|
|
Votre jeu d'échecs avec MAYA 4.0 - Partie 1, le PION... |
|
| (© JP.Pusterla 2003) |
|
| Le jeu d'échecs est un classique pour débutant, on commence toujours par créer le pion, c'est plus facile, j'ai donc pris mon jeu d'échecs pour modèle. Etape 1 : Ouvrez « MAYA 4.0 » et comme d'habitude, et dans la barre de menus, cliquez sur le module de modélisation, comme sur la figure ci-dessous, si ce n'est déjà fait. |
|
 |
|
| Cliquez sur l'icône « Poly Cylinder » ou si vous préférez, dans la barre de menu : cliquez sur Create > Polygon Primitives > Cylinder, comme sur la figure ci-dessous. |
|
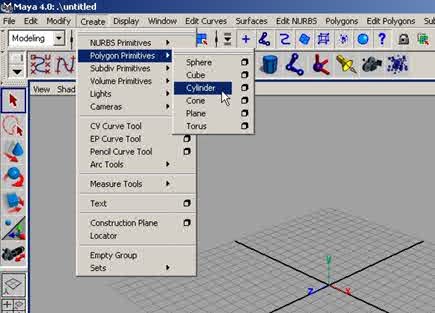 |
|
| Puis dans la boîte des canaux, dans le menu Objet> pCylinder1, cliquez sur le petit bouton en forme de cube, à l'endroit du pointeur pour ouvrir l'éditeur d'attributs, comme sur la figure ci-dessous. |
|
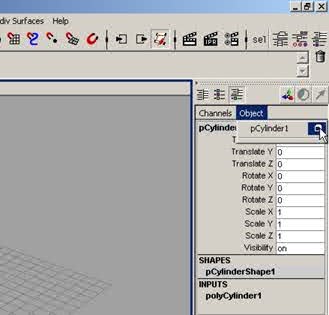 |
|
| Cliquez sur l'onglet pCylinder1 et dans la section Transform Attributes, réglez les paramètres comme suit, à Translate en (Y 0.500) et à Scale en (X 1.500), (Y 0.500), (Z 1.500), puis cliquez sur close, comme sur la figure ci-dessous. |
|
 |
|
| Cliquez sur l'icône des 4 vues, mais si vous préférez, la barre de menu : cliquez sur Window > View Arrangement > Four Panes, dans la barre de menu de la vue active, cliquez sur View > Camera Tools > Zoom Tool et zoomez pour agrandir la perspective jusqu'à ce que la sphère prenne presque toute la vue, puis les trois autres vues également si besoin est, comme sur la figure ci-dessous. |
|
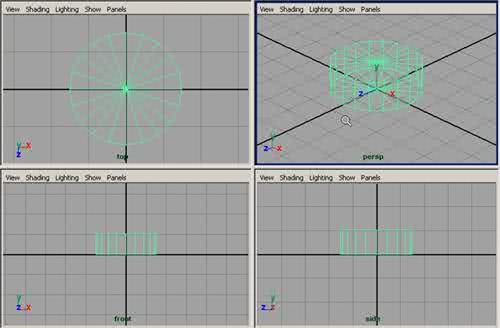 |
|
| Etape 2 : Dans la barre de menu : sur Create > Polygon Primitives > Sphere, comme sur la figure ci-dessous. |
|
 |
|
| Puis dans la boîte des canaux, dans le menu Objet> pSphere1, cliquez sur le petit bouton en forme de cube, une fois l'éditeur d'attributs ouvert, dans la section Transform Attributes, réglez les paramètres comme suit, à Translate en (Y 1.300) et à Scale en (X 1.400), (Y 0.500), (Z 1.400), puis cliquez sur close, comme sur la figure ci-dessous. |
|
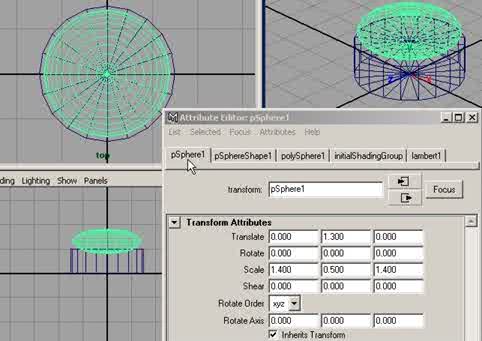 |
|
| Etape 3 : Dans la barre de menu, cliquez sur Create > Polygon Primitives > Cylinder ou si vous préférez, cliquez sur l'icône « Poly Cylinder ». Puis dans la boîte des canaux, dans le menu Objet> pCylinder2, cliquez sur le petit bouton en forme de cube, pour ouvrir l'éditeur d'attributs et dans la section Transform Attributes, réglez les paramètres comme suit, à Translate en (Y 1.300) et à Scale en (X 1.400), (Y 0.500), (Z 1.400), puis cliquez sur close, comme sur la figure ci-dessous. |
|
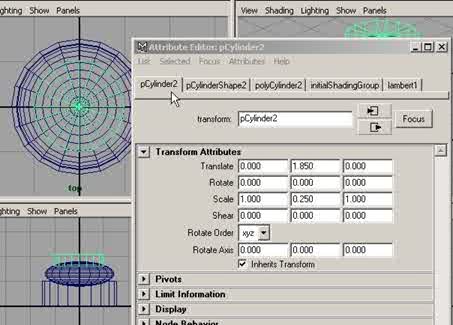 |
|
| Etape 4 : Dans la barre de menu, cliquez sur Create > Polygon Primitives > Cylinder ou si vous préférez, cliquez sur l'icône « Poly Cylinder ». Puis dans la boîte des canaux, dans le menu Objet> pCylinder3, cliquez sur le petit bouton en forme de cube, pour ouvrir l'éditeur d'attributs, dans la section Transform Attributes, réglez les paramètres comme suit, à Translate en (Y 3.500) et à Scale en (X 0.700), (Y 1.600), (Z 0.700), puis cliquez sur close, comme sur la figure ci-dessous. |
|
 |
|
| Dans la barre de menu de la vue active, cliquez sur View > Camera Tools > Track Tool et déplacez la caméra de manière à voir le haut du dernier cylindre, dans les trois vues si besoin est, comme sur la figure ci-dessous. |
|
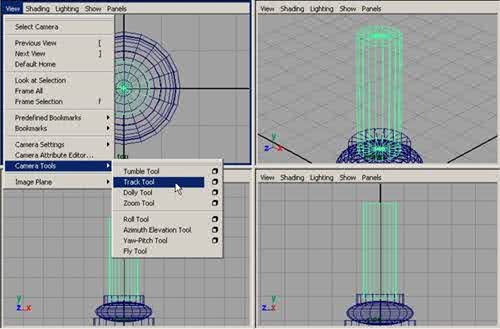 |
|
| Etape 5 : Dans la barre de menu, cliquez sur Create > Polygon Primitives > Sphere, puis dans la boîte des canaux, dans le menu Objet> pSphere2, cliquez sur le petit bouton en forme de cube, une fois l'éditeur d'attributs ouvert, dans la section Transform Attributes, réglez les paramètres comme suit, à Translate en (Y 5.270) et à Scale en (X 1.200), (Y 0.200), (Z 1.200), puis cliquez sur close, comme sur la figure ci-dessous. |
|
 |
|
| Etape 6 : Dans la barre de menu, cliquez encore une fois sur Create > Polygon Primitives > Sphere, puis dans la boîte des canaux, dans le menu Objet> pSphere3, cliquez sur le petit bouton en forme de cube, une fois l'éditeur d'attributs ouvert, dans la section Transform Attributes, réglez les paramètres comme suit, à Translate en (Y 6.500) et à Scale en (X 0.900), (Y 0.900), (Z 0.900), puis cliquez sur close, comme sur la figure ci-dessous. |
|
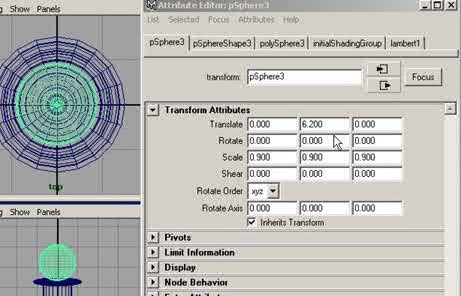 |
|
| Etape 7 : Maintenant on va assembler les polygones en un seul objet, sélectionnez le pCylinder1 puis avec la touche Maj enfoncée, le pSphere1, puis dans la barre de menu, cliquez sur Polygon > Booleans > Union, comme sur la figure ci-dessous. |
|
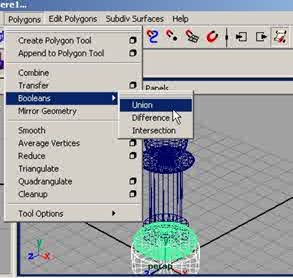 |
|
| Sélectionnez le polySurface1 puis avec la touche Maj enfoncée, le pCylinder2, puis dans la barre de menu, cliquez sur Polygon > Booleans > Union, ce qui vous donne le polySurface2. Sélectionnez le polySurface2 puis avec la touche Maj enfoncée, le pCylinder3, puis dans la barre de menu, cliquez sur Polygon > Booleans > Union, ce qui vous donne le polySurface3. Sélectionnez le polySurface3 puis avec la touche Maj enfoncée, le pSphere2, puis dans la barre de menu, cliquez sur Polygon > Booleans > Union, ce qui vous donne le polySurface4. Sélectionnez le polySurface4 puis avec la touche Maj enfoncée, le pSphere3, puis dans la barre de menu, cliquez sur Polygon > Booleans > Union, ce qui vous donne le polySurface5, puis dans la boîte des canaux, dans le menu Objet> polySurface5, cliquez sur le petit bouton en forme de cube, une fois l'éditeur d'attributs ouvert, cliquez sur l'onglet polySurface5 et renommez-le « Pion_blanc. » Voir figure ci-dessous. |
|
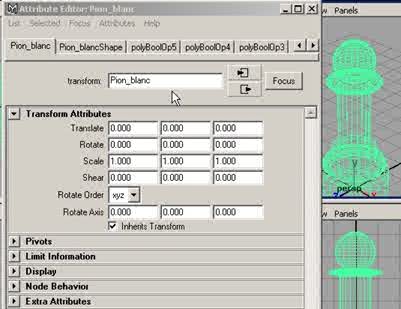 |
|
| Etape 8 : Attribuez-lui une texture bitmap, dans un jeu d'échecs il y a les blancs et les noirs, donc il vous faut attribuer 2 textures, vous pouvez mettre n'importe quelle texture de votre choix pourvu qu'elle soit de couleur différente. Cliquez sur le Pion_blanc en appuyant sur le bouton droit de la souris, et faites glisser le désignateur du Marking menu, sur Materials > Assign New Material > Phong E, comme sur la figure ci-dessous. |
|
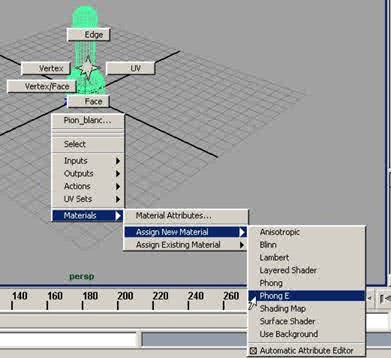 |
|
| cliquez sur l'onglet PhongE1, et dans la section Common Material Attributes, à Color, cliquez sur le bouton en forme de damier, comme sur la figure ci-dessous. |
|
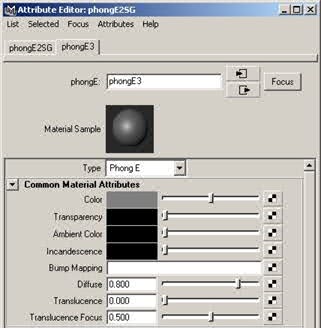 |
|
| Une fois le panneau « Create Render Node » ouvert, cliquez sur l'onglet Textures, cochez le bouton radio « As projection », puis cliquez sur le bouton File, comme sur la figure ci-dessous. |
|
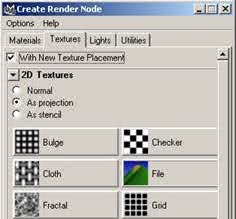 |
|
| un nouveau panneau s'ouvre, l'Attribute editor : projection1, cliquez sur le petit bouton en forme de flèche vers le bas, et dans le menu déroulant, choisissez la projection Spherical, ce qui va parfaitement entourer notre sphère, comme sur la figure ci-dessous. |
|
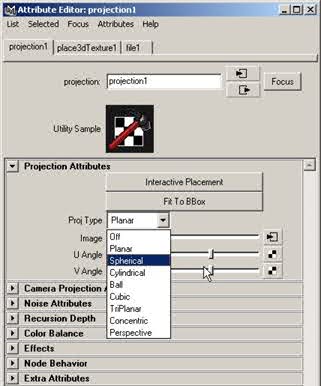 |
|
| Puis dans Projection Attributes, à Image, cliquez sur le bouton à droite de la glissière, ce qui ouvre le panneau « Attribute editor : file1 », cliquez sur le bouton dossier, pour lui indiquer le chemin et double-cliquez sur le nom de votre texture bitmap, cliquez sur select puis close, comme sur la figure ci-dessous. |
|
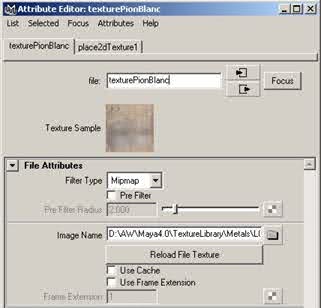 |
|
| Etape 9 : A partir de maintenant vous pouvez exporter le Pion Blanc, dans votre bibliothèque d'objets, dans la barre de menu, cliquez sur File > Export Selection, comme sur la figure ci-dessous. |
|
 |
|
| Etape 10 : Une fois le pion blanc exporté, revenez dans la boîte des canaux, et dans le menu Objet> Pion_blanc, cliquez sur le petit bouton en forme de cube, une fois l'éditeur d'attributs ouvert, cliquez sur l'onglet Pion_blanc, renommez-le « Pion_noir » et dans la section Transform Attributes, réglez les paramètres comme suit, à Translate en (X 4.000), (Y 0.000), (Z 4.000), puis cliquez sur close, comme sur la figure ci-dessous. |
|
 |
|
| Et maintenant changez la texture pour que le pion noir ait une texture différente. Cliquez sur le Pion_noir en appuyant sur le bouton droit de la souris, et faites glisser le désignateur du Marking menu, sur Materials > Assign New Material > Phong E, cliquez sur l'onglet PhongE2, et dans la section Common Material Attributes, à Color, cliquez sur le bouton en forme de damier, une fois le panneau « Create Render Node » ouvert, cliquez sur l'onglet Textures, cochez le bouton radio « As projection », puis cliquez sur le bouton File, un nouveau panneau s'ouvre, l'Attribute editor : projection1, cliquez sur le petit bouton en forme de flèche vers le bas, et dans le menu déroulant, laissez la projection Spherical, puis dans Projection Attributes, à Image, cliquez sur le bouton à droite de la glissière, ce qui ouvre le panneau « Attribute editor : file1 », cliquez sur le bouton dossier, pour lui indiquer le chemin et double-cliquez sur le nom de votre nouvelle texture bitmap, cliquez sur select puis close. Puis exporter le Pion Noir, dans votre bibliothèque d'objets, (cliquez sur File > Export Selection), vous devez avoir deux objets maintenant, le pion blanc et le pion noir. Etape 11. Créez un projet, dans la barre de menu, cliquez sur File > Project > New, dans la boîte de dialogue, tapez dans le champ Name, « Echecs » et cliquez sur accept, comme sur la figure ci-dessous. |
|
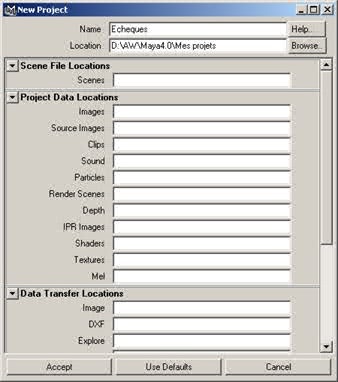 |
|
| Importez le Pion Blanc, de votre bibliothèque d'objets, cliquez sur File > Import, de la barre de menu, comme sur la figure ci-dessous. |
|
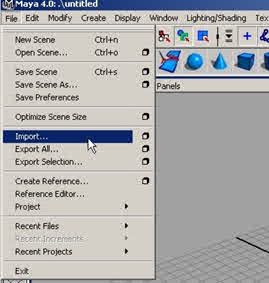 |
|
| A Locations, cliquez sur Browse, pour indiquer le chemin de votre bibliothèque d'objets et selectionnez dans Names le Pion Blanc, validez. Puis faites la même chose avec le Pion Noir et vous devriez avoir la figure ci-dessous. |
|
 |
|
| Etape 12 : Maintenant, un petit rendu de contrôle ne serait pas une mauvaise idée pour admirer l'oeuvre et si besoin est, de repositionner à l'endroit de votre choix. Dans la barre de menus, cliquez sur le module de Rendering, où se trouve le pointeur sur la figure ci-dessous. |
|
 |
|
| Cliquez sur Create > Lights > Ambient Light, puis dans la boîte des canaux, réglez les paramètres de Translate comme suit X 10 et Z 10, et dans la barre de menu, cliquez sur Render > Render Current Frame. Admirez votre oeuvre, car vous devriez avoir à peu près la figure ci-dessous. |
|
 |
|
|
|
|
|
- Expos Membres - Services - Infos - Forum - Sites Favoris |