

|
|
|
Votre photo d'OVNI avec MAYA 4.0 |
|
| (© JP.Pusterla 2002) |
|
| Etape 1 : Ouvrez « MAYA 4.0 » et créez un nouveau projet (dans la barre de menu, cliquez sur File > Project > New), comme sur la figure ci-dessous. |
|
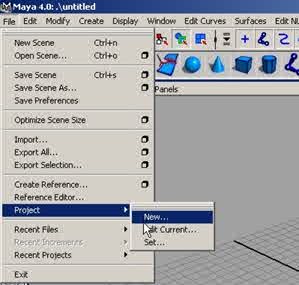 |
|
| et dans la boîte de dialogue, tapez dans le champ Name, le nom de votre nouveau projet « Mon OVNI » et cliquez sur accept, comme sur la figure ci-dessous. |
|
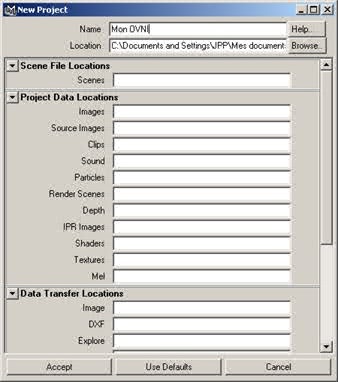 |
|
| dans la barre de menu, cliquez sur le module de modélisation, ou se trouve le pointeur sur la figure ci-dessous. |
|
 |
|
| Etape 2. Dans la barre de menu : sur Create > Polygon Primitives > Sphere, cliquez sur le bouton en forme de cube, comme sur la figure ci-dessous. |
|
 |
|
| Puis dans la boîte de dialogue des Options du Polygon Sphere, réglez les paramètres « Subdivisions Around Axis » et « Subdivisions Along Height » à 40, et validez, comme sur la figure ci-dessous. |
|
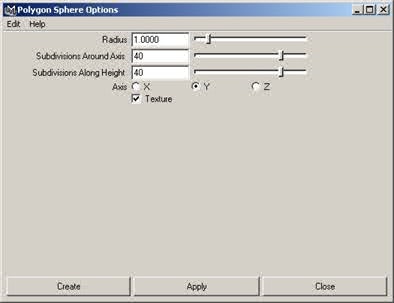 |
|
| La Sphère ainsi crée, cliquez sur la boîte de dialogue de psphere1 du menu Objet dans la boîte des canaux pour ouvrir l'éditeur d'attributs, comme sur la figure ci-dessous. |
|
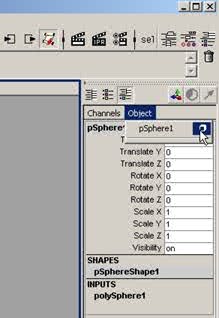 |
|
| une fois l'éditeur d'attributs ouvert, réglez les paramètres XYZ de Scale comme suit (X 4.000), (Y 1.000), (Z 4.000), puis cliquez sur close, comme sur la figure ci-dessous. |
|
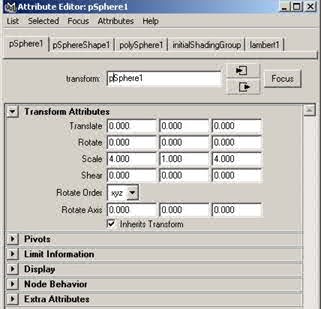 |
|
| Et maintenant, dans la barre de menu de la vue active, cliquez sur View > Camera Tools > Zoom Tool, comme sur la figure ci-dessous. |
|
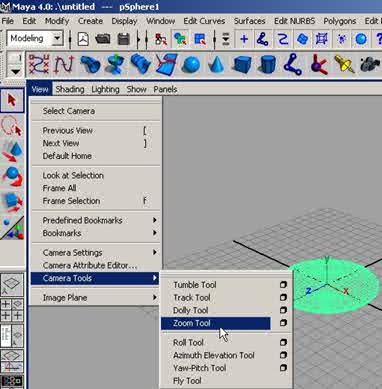 |
|
| Zoomez pour agrandir la perspective jusqu'à ce que la sphère prenne presque toute la vue, puis cliquez sur l'icône des 4 vues, mais si vous préférez la barre de menu : cliquez sur Window > View Arrangement > Four Panes, comme sur la figure ci-dessous. |
|
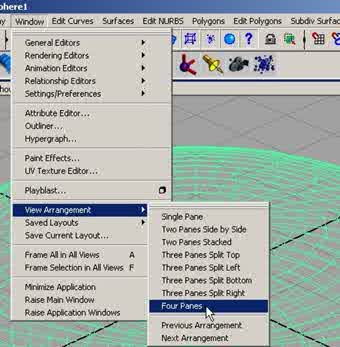 |
|
| et zoomez les trois autres vues également, comme sur la figure ci-dessous. |
|
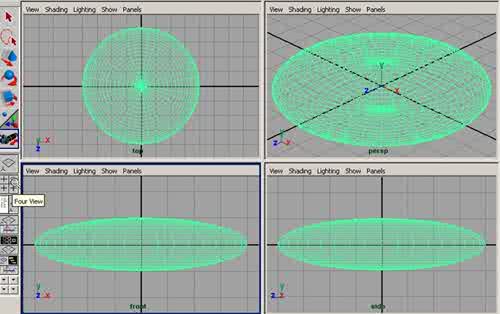 |
|
| Etape 3. Et maintenant, dans la barre de menu : cliquez sur Edit > Duplicate, puis dans la boîte des canaux, cliquez sur la boîte de dialogue du menu Objet pour ouvrir l'éditeur d'attributs et réglez les paramètres XYZ de Scale comme suit (X 3.850), (Y 0.850), (Z 3.850), comme sur la figure ci-dessous, puis cliquez sur close. |
|
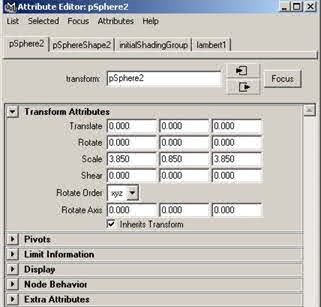 |
|
| Etape 4. Sélectionnez d'abord la Sphères 1, puis celle à l'intérieur, la sphère 2, puis dans la barre de menu : cliquez sur Polygon > Booleans > Differences, comme sur la figure ci-dessous. |
|
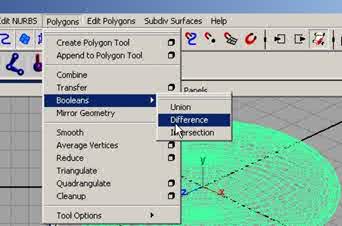 |
|
| Maintenant que nous avons creusé notre sphère, passons à la prochaine étape. Etape 5. Maintenant vous allez créer un Cylindre, cliquez sur l'icône « Poly Cylinder » ou si vous préférez, dans la barre de menu : cliquez sur Create > Polygon Primitives > Cylinder, comme sur la figure ci-dessous. |
|
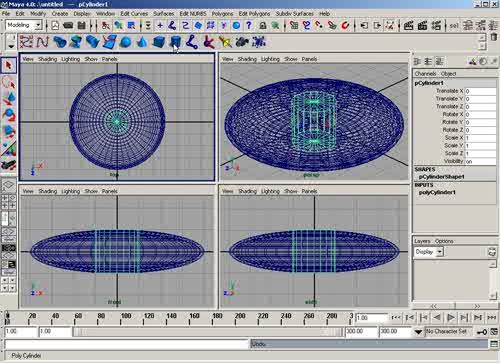 |
|
| puis cliquez sur la boîte de dialogue de pCylinder1 du menu Objet dans la boîte des canaux pour ouvrir l'éditeur d'attributs et réglez les paramètres XYZ de Scale comme suit (X 0.300), (Y 4.100), (Z 0.300) et attribuez à Rotate en (X 90.000), puis cliquez sur close, comme sur la figure ci-dessous. |
|
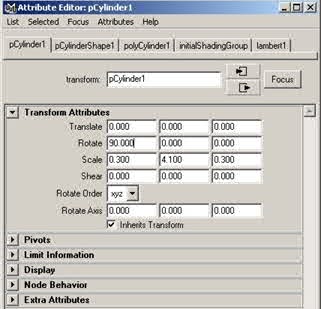 |
|
| Puis dans la barre de menu, cliquez sur Edit > Duplicate, et dans la boîte des canaux, cliquez sur la boîte de dialogue du menu Objet pour ouvrir l'éditeur d'attributs pCylinder2, réglez les paramètres de Scale (X 0.300), (Y 4.100), (Z 0.300), Rotate en (X 90.000), puis réglez les paramètres de Rotate Axis XYZ comme suit : (X 0.000), (Y 0.000), (Z 22.500), comme sur la figure ci-dessous. |
|
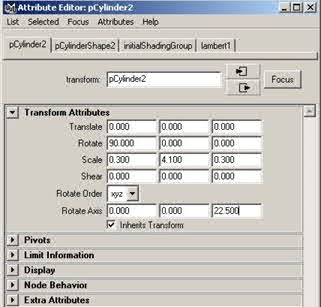 |
|
| Etape 6. Cliquez encore sur Duplicate, puis dans la boîte des canaux, cliquez sur la boîte de dialogue du menu Objet pour ouvrir l'éditeur d'attributs pCylinder3, réglez les paramètres de Scale (X 0.300), (Y 4.100), (Z 0.300), Rotate en (X 90.000), puis réglez les paramètres de Rotate Axis Z à (Z 45.000), et vous devriez avoir la figure ci-dessous. |
|
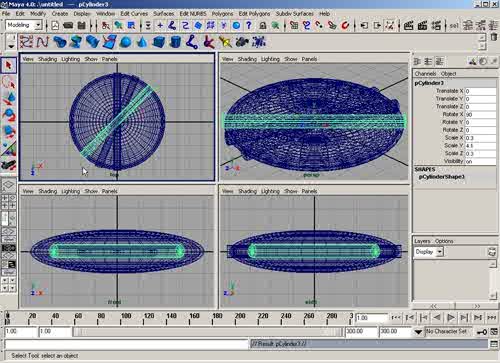 |
|
| Recliquez sur Duplicate, puis dans la boîte des canaux, cliquez sur la boîte de dialogue du menu Objet pour ouvrir l'éditeur d'attributs pCylinder4, réglez toujours les paramètres de Scale (X 0.300), (Y 4.100), (Z 0.300), Rotate en (X 90.000), puis réglez les paramètres de Rotate Axis Z à (Z 67.500), et vous devriez avoir la figure ci-dessous. |
|
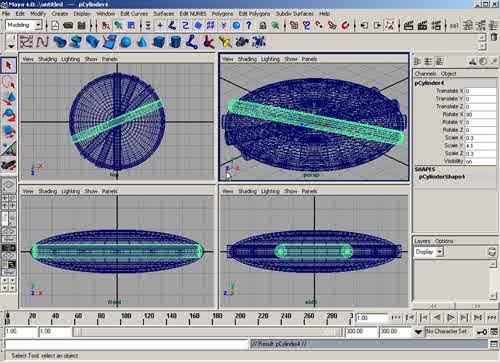 |
|
| Recliquez sur Duplicate, puis dans la boîte des canaux, cliquez sur la boîte de dialogue du menu Objet pour ouvrir l'éditeur d'attributs pCylinder5, réglez toujours les paramètres de Scale (X 0.300), (Y 4.100), (Z 0.300), Rotate en (X 90.000), puis réglez les paramètres de Rotate Axis Z à (Z 90.000), et vous devriez avoir la figure ci-dessous. |
|
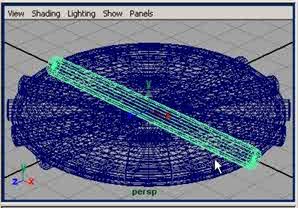 |
|
| Recliquez sur Duplicate, puis réglez les paramètres dans l'éditeur d'attributs pCylinder6, Scale (X 0.300), (Y 4.100), (Z 0.300), Rotate (X 90.000) et Rotate Axis Z à (Z 112.500), et vous devriez avoir la figure ci-dessous. |
|
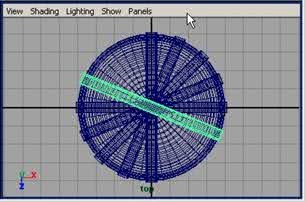 |
|
| Recliquez sur Duplicate, puis réglez les paramètres dans l'éditeur d'attributs pCylinder7, Scale (X 0.300), (Y 4.100), (Z 0.300), Rotate (X 90.000) et cette fois Rotate Axis Z à (Z 135.000), et vous devriez avoir la figure ci-dessous. |
|
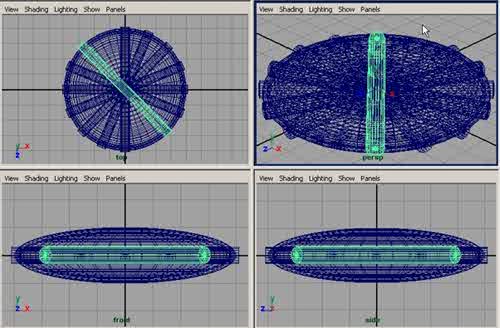 |
|
| Recliquez une dernière fois sur Duplicate, puis réglez les paramètres dans l'éditeur d'attributs pCylinder8, Scale (X 0.300), (Y 4.100), (Z 0.300), Rotate (X 90.000) et cette fois Rotate Axis Z à (Z 157.500), et vous devriez avoir la figure ci-dessous. |
|
 |
|
| Etape 7. Je pense que vous avez compris que nous allons percer des hublots à l'aide d'opérations Booléennes. Sélectionnez la Sphère, puis le pCylinder1 et dans la barre de menu : cliquez sur Polygon > Booleans > Differences, vous devriez avoir la figure ci-dessous. |
|
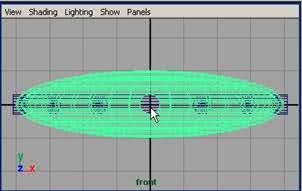 |
|
| Resélectionnez la Sphère, puis maintenant le pCylinder2, puis cliquez encore sur Polygon > Booleans > Differences, vous devriez avoir la figure ci-dessous avec un second trou à l'endroit du pointeur. |
|
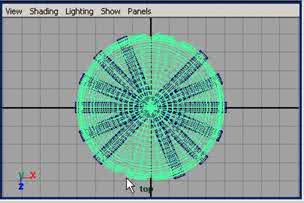 |
|
| Maintenant que vous avez compris, resélectionnez la Sphère, et le pCylinder3, et cliquez sur Polygon > Booleans > Differences. Resélectionnez la Sphère, puis le pCylinder4, et cliquez sur Polygon > Booleans > Differences. Resélectionnez la Sphère, puis maintenant le pCylinder5, cliquez encore sur Polygon > Booleans > Differences. Resélectionnez la Sphère, puis le pCylinder6, et cliquez sur Polygon > Booleans > Differences. Resélectionnez la Sphère, et maintenant le pCylinder7, puis cliquez sur Polygon > Booleans > Differences. Et resélectionnez encore un dernière fois la Sphère, puis le pCylinder3, et cliquez sur Polygon > Booleans > Differences. Vous devriez avoir la figure ci-dessous. |
|
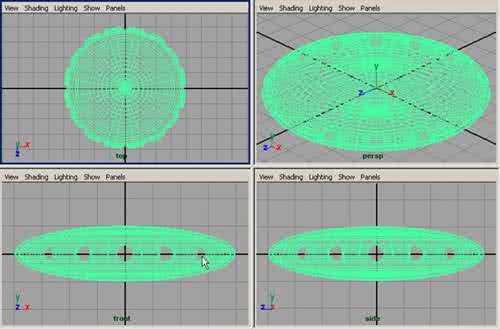 |
|
| Etape 8. On va lui attribuer une texture bitmap à partir de la boîte des canaux, ce qui nous permettra de choisir le type de placage que l'on veut, cliquez sur la sphère en appuyant sur le bouton droit de la souris, et faites glisser le désignateur du Marking menu, sur Materials > Material Attributes, comme sur la figure ci-dessous. |
|
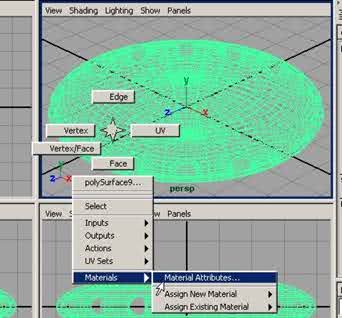 |
|
| cliquez sur l'onglet Lambert1, et dans Common Material Attributes, à Color, cliquez sur le bouton en forme de damier, comme sur la figure ci-dessous. |
|
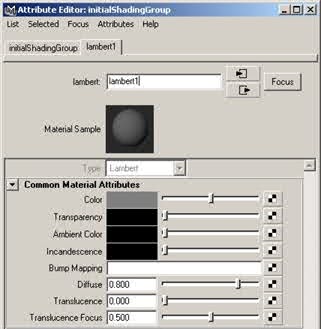 |
|
|
|
|
|
- Expos Membres - Services - Infos - Forum - Sites Favoris |