

|
|
|
Préparez votre scène d'OVNI avec CARRARA STUDIO 2 |
|
| (© JP.Pusterla 2002) |
|
| Etape 9 : Dans la barre de menu, cliquez sur Insert, Infinite Plane, comme sur la figure ci-dessous. |
|
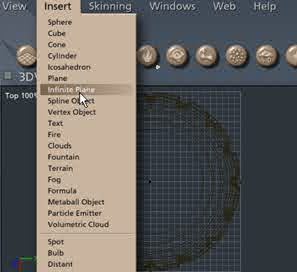 |
|
| dans la barre de menu, cliquez sur Windows, Texture ou faites Ctrl+4. Dans le séquenceur de texture, cliquez sur Color, cliquez sur l'icône de couleur et dans la palette chromatique mettez les valeurs de Bleu : (H 56,90 L 27,63 et S 47,62), comme sur la figure ci-dessous. |
|
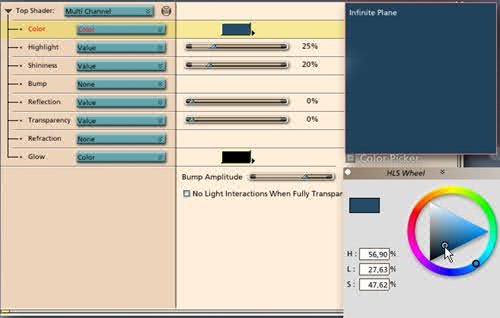 |
|
| cliquez sur Shininess et mettez la valeur à 13%, puis cliquez sur Bump, cliquez sur Four Elements Shaders, Water Waves, Cochez Wave 1, Wave 2 et Wave 3, puis mettez les paramètres de valeurs comme suit : pour Wave 1 (Angle 45°, Amplitude 82%, Scale 25% et Pertubation 24%), pour Wave 2 (Angle 10°, Amplitude 86%, Scale 16% et Pertubation 33%) et pour Wave 3 (Angle 67°, Amplitude 85%, Scale 16% et Pertubation 71%), comme sur la figure ci-dessous. |
|
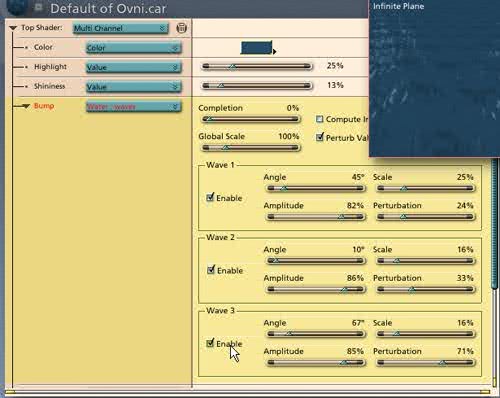 |
|
| recliquez sur Bump « Water Waves », puis cliquez sur Operators, Mixer, comme sur la figure ci-dessous. |
|
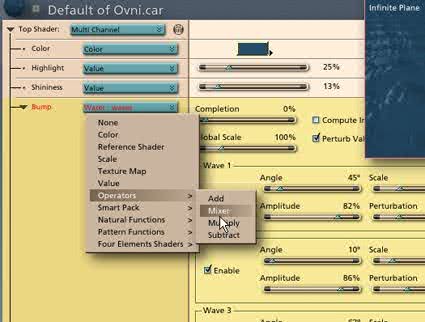 |
|
| Vous remarquez que Dump contient deux sources maintenant, qui prennent en compte dans la source 1, les paramètres de valeurs que l'on vient de mettre, et dans la source 2, les paramètres de valeurs que vous allez installer maintenant, donc cliquez sur source 2 pour ouvrir le menu déroulant, cliquez sur Smart Pack, Turbulence, comme sur la figure ci-dessous. |
|
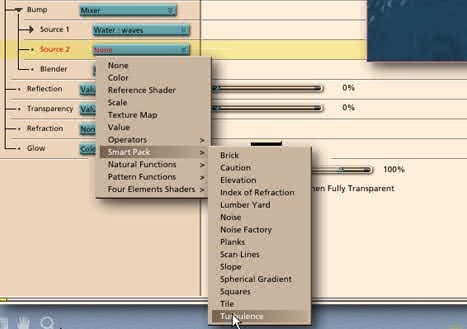 |
|
| puis mettez les paramètres de valeurs comme suit : Brightness 314, Seed 16000, Octaves 3, Global Scale 167, comme sur la figure ci-dessous, |
|
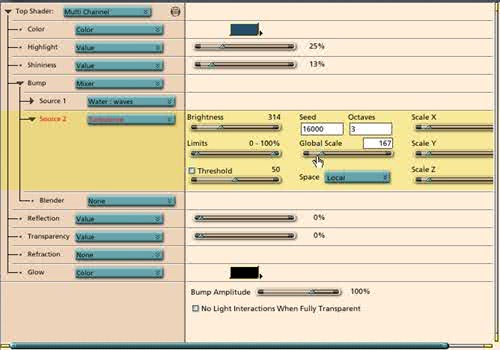 |
|
| cliquez sur Reflection et mettez la valeur à 27% environ, comme sur la figure ci-dessous, |
|
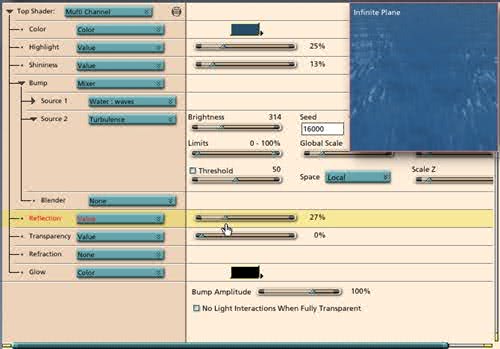 |
|
| puis revenez dans Dump, cliquez sur le bouton Blender pour ouvrir le menu déroulant, puis cliquez sur Natural Functions, Cellular, comme sur la figure ci-dessous, |
|
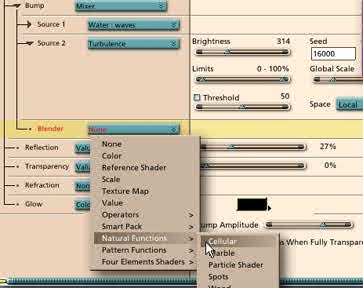 |
|
| mettez les paramètres de valeurs comme suit : Intensity 92% environ, Scale à 33% et cliquez sur le bouton Shape pour mettre la figure où se trouve le pointeur de la figure ci-dessous, |
|
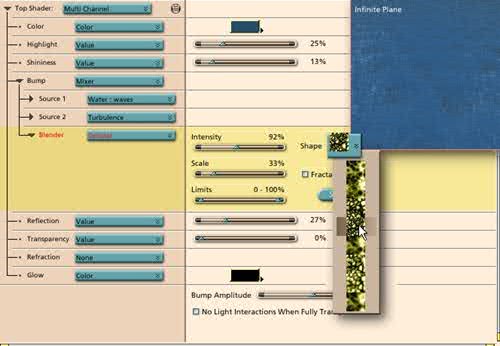 |
|
| recliquez sur le bouton de Reflection et cliquez sur Operators Add, comme sur la figure ci-dessous, |
|
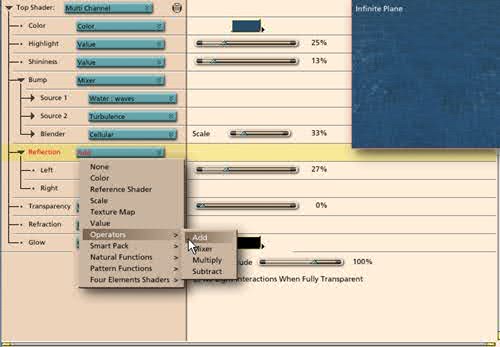 |
|
| mettez la valeur de Left à 43%, puis cliquez sur le bouton de valeur de Right et cliquez sur Smart Pack, Turbulence, et mettez les paramètres de valeurs comme suit : Brightness 530, Seed -23060, Global Scale 340, comme sur la figure ci-dessous. |
|
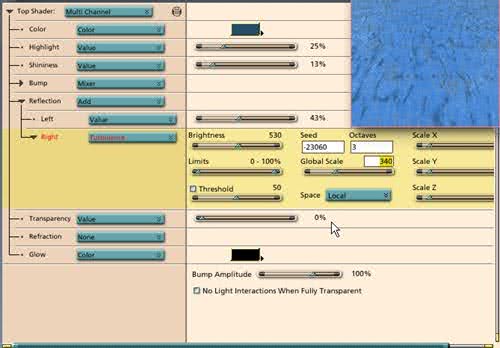 |
|
| Cliquez sur la salle d'assemblage, tirez la poignée de droite pour ouvrir le « tiroir Propriétés » et cliquez sur l'icône General et nommez le plan infini du nom de Mer, puis cliquez sur le bouton de liste et mettez Scene, comme sur la figure ci-dessous. |
|
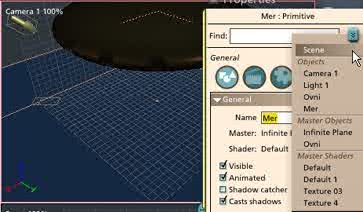 |
|
| Etape 10 : Cliquez sur l'icône Effects, cliquez sur le menu déroulant d'Atmosphere et mettez Sky, comme sur la figure ci-dessous. |
|
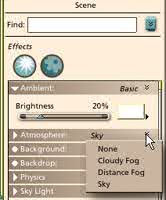 |
|
| cliquez maintenant sur le bouton de Preset, et cliquez sur Warm sunrise, puis cliquez sur l'éditeur de ciel (Edit), comme sur la figure ci-dessous. |
|
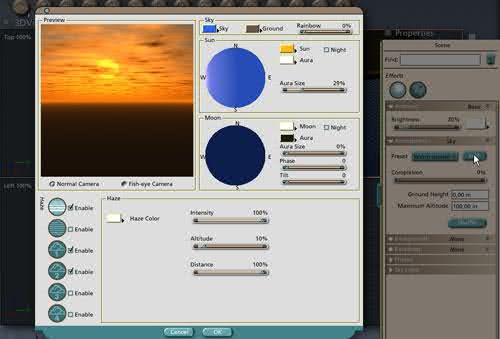 |
|
| Vous allez ajouter du brouillard à cette petite scène... cliquez sur l'icône Fog, et mettez les paramètres de valeurs comme suit : Intensity 80%, Distance 0%, Start 30% et End 30%, comme sur la figure ci-dessous. |
|
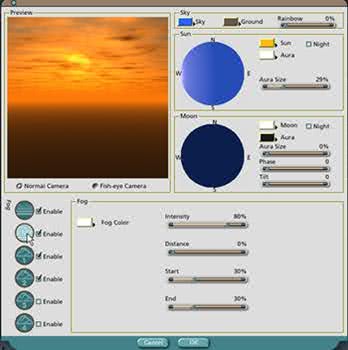 |
|
| cliquez sur l'icône Sun, pour avoir la palette chromatique, comme sur la figure ci-dessous, |
|
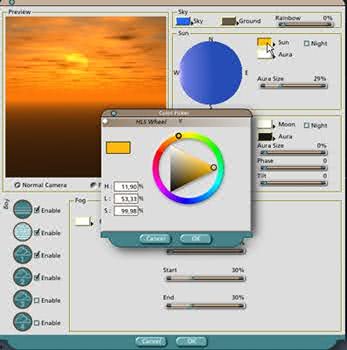 |
|
| dans la palette chromatique mettez les valeurs de Bleu : (H 58,40 L 84,21 et S 91,67), comme sur la figure ci-dessous. Cliquez sur ok pour fermer la palette chromatique, et encore sur ok. |
|
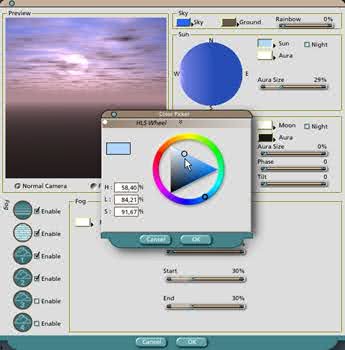 |
|
| Cliquez sur la salle d'assemblage et tirez la poignée de droite pour ouvrir le « tiroir Propriétés », cliquez sur l'icône « Motion/Transform », pour réglez la coordonnée Z 15 à 30, pour remonter la soucoupe, comme sur la figure ci-dessous. |
|
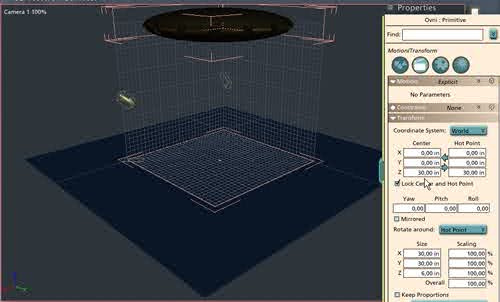 |
|
| Etape 11 : Dans la barre de menu, cliquez sur Insert, Buld, et tirez la poignée de droite pour ouvrir le « tiroir Propriétés », cliquez sur l'icône « Motion/Transform », réglez les paramètres comme suit : dans le menu Transform, à « Center » les coordonnées XYZ (X 0), (Y 0), (Z 30), pour « Hot Point » idem, puis « Yaw » à (0), « Pitch » à (0), « Roll » à (0), et pour «Size» (X 2), (Y 2), (Z 4), comme sur la figure ci-dessous. |
|
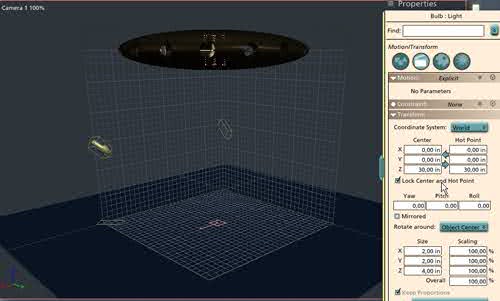 |
|
| Etape 12 : Faites Ctrl+5, ou cliquez le bouton Render, pour accéder à la salle de Render, cliquez sur l'icône Renderer Settings, puis sur le menu déroulant du Renderer, cliquez sur Ray Tracer, comme sur la figure ci-dessous. |
|
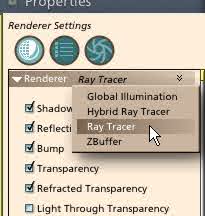 |
|
| Maintenant cliquez sur l'icône Output Settings, puis sur Image Size, mettez les paramètres Width 800 et Height à 600, et dans File Format cliquez sur Current Frame, comme sur la figure ci-dessous. |
|
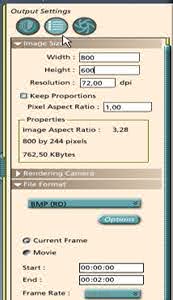 |
|
| Fermez le « tiroir Propriétés », et tirez la poignée du bas pour ouvrir le « tiroir Rendu », et cliquez sur Render, comme sur la figure ci-dessous. |
|
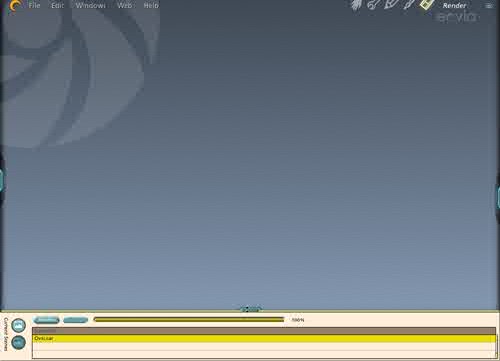 |
|
| Admirez votre oeuvre. Evidemment dans le prochain tutorial nous allons l'animer. |
|
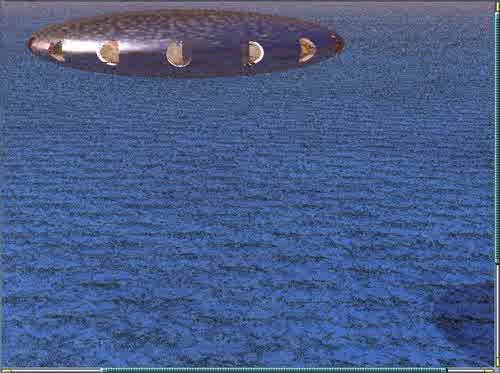 |
|
|
|
|
|
- Expos Membres - Services - Infos - Forum - Sites Favoris |