

|
|
|
Un calendrier au format Banque avec Adobe InDesign 2.0 (parti 3)...
|
|
| (© JP.Pusterla 2003) |
|
| Cliquez sur l'icône de réduction de la fenêtre Calendrier 2004 recto. Etape 16 : Maintenant cliquez sur l'icône d'agrandissement de la fenêtre Calendrier 2004 verso, faites la même chose et vous devriez avoir la figure ci-dessous, puis cliquez sur « Enregistrer...». |
|
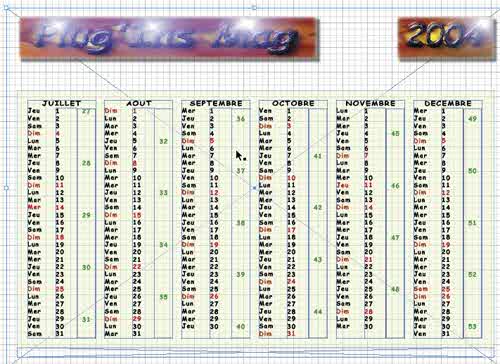 |
|
| Etape 17 : Vous allez maintenant inscrire des repères pour les vacances scolaires. Avec l'Outil Bloc rectangulaire tracez un petit rectangle de 3mm de large sur une longueur de 233mm et dans la palette, cliquez sur le deuxième onglet qui est celui de la couleur, cliquez avec la pipette sur une couleur, puis mettez les valeurs suivantes : C 62%, M 34%, J 0%, N 0%, comme sur la figure ci-dessous. |
|
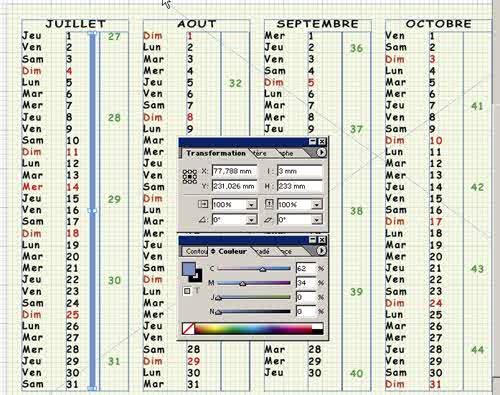 |
|
| Dans le menu déroulant « Edition », cliquez sur « Copier », puis collez-le en le décalant à gauche du 1er août, comme sur la figure ci-dessous. |
|
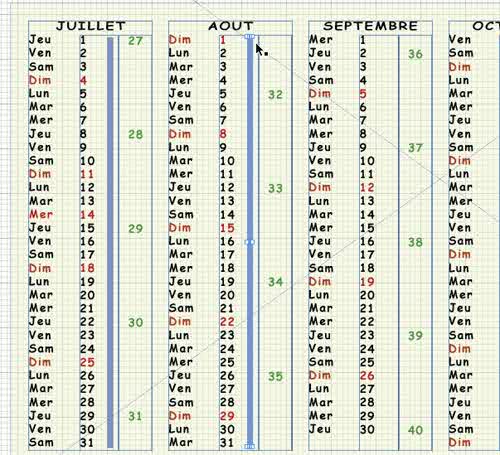 |
|
| Comme la rentrée scolaire est le jeudi 02/09/04, il vous faut coller un petit bout à coté du 2, donc dans le menu déroulant « Edition », cliquez sur « Copier », puis collez-le en le décalant à gauche du 2 septembre, puis réduisez-le, comme sur la figure ci-dessous. |
|
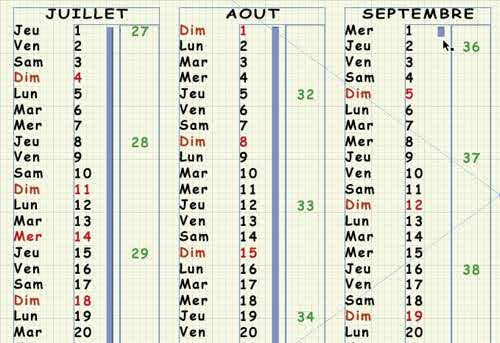 |
|
| Faites la même chose pour la Toussaint du samedi 23/10/04 au jeudi 04/11/04, comme sur la figure ci-dessous. |
|
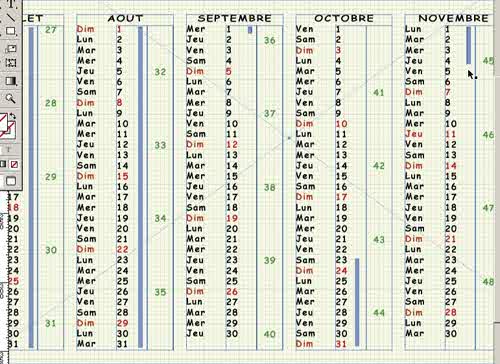 |
|
| Faites la même chose pour les vacances de Noël, du samedi 18/12/04 au lundi 03/01/05, comme sur la figure ci-dessous. |
|
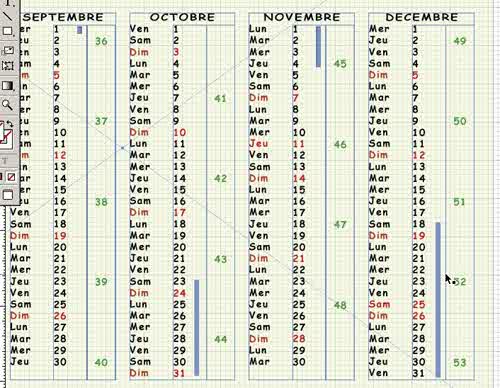 |
|
| Etape 18 : Passez maintenant à la zone B en changeant la couleur... sélectionnez le petit rectangle de 3mm de large sur une longueur de 233mm de juillet, puis dans le menu déroulant « Edition », cliquez sur « Copier » et collez-le en le décalant à droite du 1er juillet, changez la couleur... dans la palette, cliquez sur l'onglet de la couleur, puis mettez les valeurs suivantes : C 50%, M 4%, J 0%, N 0%. Faites la même chose pour août, cliquez sur « Copier », puis collez-le en le décalant à droite du 1er août et faites encore la même chose pour le petit bout de septembre. Faites la même chose pour les vacances de la Toussaint, puis pour les vacances de Noël et vous devriez avoir la figure ci-dessous. |
|
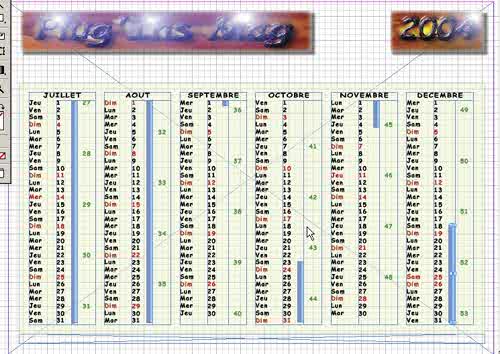 |
|
| Etape 19 : Passez maintenant à la zone C... faites la même chose que ce que vous avez fait avec la zone B mais en vous décalant sur la droite et en changeant de couleur... mettez les valeurs suivantes : C 13%, M 50%, J 0%, N 0%, vous devriez avoir la figure ci-dessous. |
|
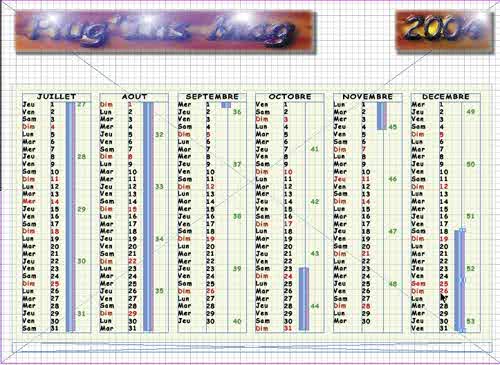 |
|
| Cliquez sur « Enregistrer...», puis cliquez sur l'icône de réduction de la fenêtre Calendrier 2004 verso. Maintenant cliquez sur l'icône d'agrandissement de la fenêtre Calendrier 2004 recto. Etape 20 : et oui, vous avez compris, maintenant il vous faut faire la même chose sur le recto. Je vous donne les dates des vacances, mais faites attention car certaines zones ont des dates différentes. Noël du samedi 20/12/03 au lundi 05/01/04, ceci pour les 3 zones. Hiver zone A du samedi 07/02/04 au lundi 23/02/04, zone B du samedi 21/02/04 au lundi 08/03/04, zone C du samedi 14/02/04 au lundi 01/03/04. Printemps zone A du samedi 03/04/04 au lundi 19/04/04, zone B du samedi 17/04/04 au lundi 03/05/04, zone C du samedi 10/04/04 au lundi 26/04/04. Début des vacances d'été pour les 3 zones, le mercredi 30/06/04. Et si vous avez bien travaillé vous devriez avoir la figure ci-dessous. |
|
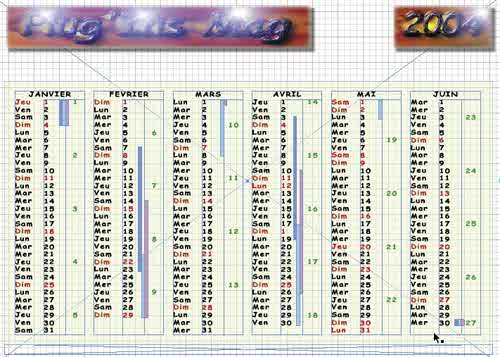 |
|
| Cliquez sur « Enregistrer...». Etape 21 : Sélectionnez maintenant la boite 490X10mm, dans le bas du document pour insérer les légendes des zones ABC. Avec l'Outil Bloc rectangulaire tracez un petit rectangle de 3mm de haut sur une longueur de 20mm et dans la palette, cliquez sur le deuxième onglet qui est celui de la couleur, cliquez avec la pipette sur une couleur, puis mettez les valeurs suivantes : C 62%, M 34%, J 0%, N 0% pour la zone A. Avec l'Outil Bloc rectangulaire tracez un petit rectangle de 6mm de haut sur une longueur de 25mm à 1cm du rectangle de couleur, cliquez sur l'icône de l'outil Texte et tapez le texte « zone A » en caractère : Comic Sans MS, 18pts, Bold, AV : 100, T:100%, T:125%, puis justifier à gauche dans l'onglet paragraphe. Faites la même chose pour la zone B avec les valeurs suivantes : C 50%, M 4%, J 0%, N 0%. Faites la même chose pour la zone C avec les valeurs suivantes : C 13%, M 50%, J 0%, N 0%. Si vous avez bien travaillé vous devriez avoir la figure ci-dessous. |
|
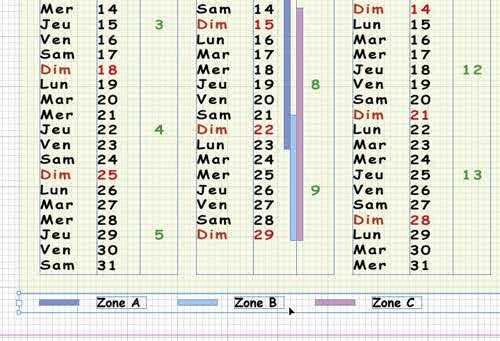 |
|
| Cliquez sur « Enregistrer...». Maintenant sélectionnez successivement les 6 rectangles que vous venez de faire en maintenant la touche shift enfoncée et dans le menu déroulant « Edition », cliquez sur « Copier », puis cliquez sur l'icône de réduction de la fenêtre Calendrier 2004 recto. Cliquez sur l'icône d'agrandissement de la fenêtre Calendrier 2004 verso, sélectionnez la boite 490X10mm, dans le bas du document et dans le menu déroulant « Edition », cliquez sur « Coller sur place », vérifiez que c'est bien collé à la même place que dans le Calendrier 2004 recto, puis cliquez sur « Enregistrer...». Etape 22 : Il ne vous reste plus qu'à importer la photos du fond et puis modifier certains réglages si besoin est. Sélectionnez la première boite, celle de 510X370mm, dans le menu déroulant « Fichier », cliquez sur « Importer...» dans la boite de dialogue sélectionnez votre image puis cliquez sur ok, puis cliquez sur le bouton droit de la souris pour avoir le menu contextuel, puis cliquez sur « Ajustement > Ajuster le contenu au bloc », vous devriez avoir la figure ci-dessous. |
|
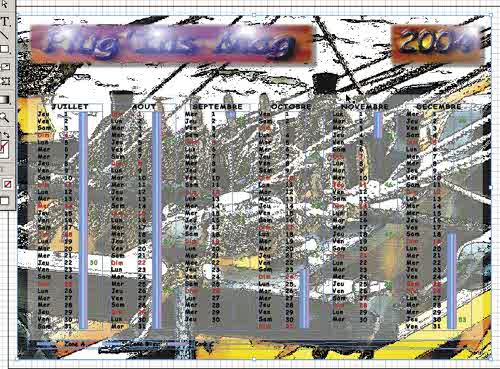 |
|
| Et oui, vous remarquerez que le calque de couleur ne donne pas de bons résultats, donc nous allons le modifier, cliquez sur le calque pour le sélectionnez, dans le menu déroulant « Fenêtre », cliquez sur « Transparence » et mettez l'Opacité à 90% puis validez. Cette fois ci, la lisibilité est nettement mieux. Sélectionnez la boite 490X10mm, dans le bas du document, celle de la légende. Dans la palette, cliquez sur le deuxième onglet qui est celui de la couleur, puis amenez votre pointeur sur la plage chromatique et cliquez sur une couleur jaune pale, modifiez les paramètres avec les valeurs suivantes : C 8,23%, M 0%, J 25%, N 0%. cliquez sur l'onglet « Transparence » et mettez l'Opacité à 90% puis validez, vous devriez avoir la figure ci-dessous. |
|
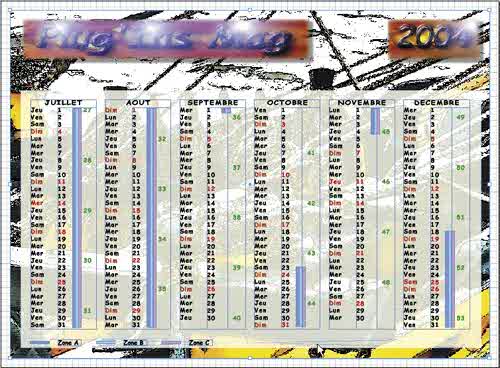 |
|
| Cliquez sur « Enregistrer...», puis cliquez sur l'icône de réduction de la fenêtre Calendrier 2004 verso. Maintenant cliquez sur l'icône d'agrandissement de la fenêtre Calendrier 2004 recto, puis il ne vous reste plus qu'à faire la même chose et « Enregistrer...». Exportez le recto et le verso au format PDF pour l'impression. Maintenant vous pouvez admirer le recto de votre oeuvre. |
|
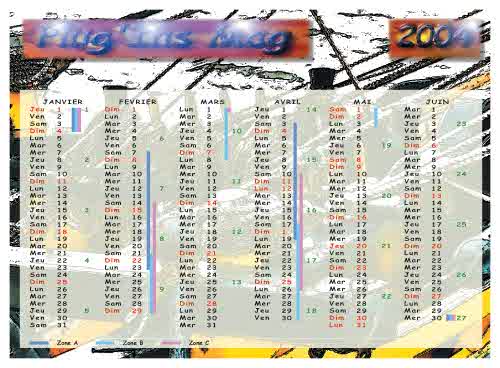 |
|
|
|
|
|
- Expos Membres - Services - Infos - Forum - Sites Favoris |