

|
|
|
Un calendrier au format Banque avec Adobe InDesign 2.0 (parti 2)... |
|
| (© JP.Pusterla 2003) |
|
| sélectionnez la boite de 19X236mm, cliquez sur l'icône de l'outil Texte, de la boite à outils, pour insérer le texte des dates des semaines... tapez les numéros des semaines et cette fois centrés, dans l'onglet Caractère, gardez toujours les mêmes paramètres, mais donnez leur la couleur verte, comme sur la figure ci-dessous. |
|
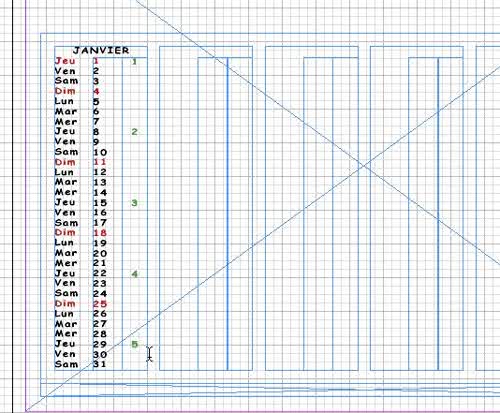 |
|
| Etape 12 : Sélectionnez la deuxième boite de 70X244mm et insérer les textes de février en gardant toujours les mêmes paramètres que janvier, comme sur la figure ci-dessous et n'oubliez pas qu'à chaque fois vous devez sélectionner la boite, puis cliquez sur l'icône de l'outil Texte pour taper le texte. |
|
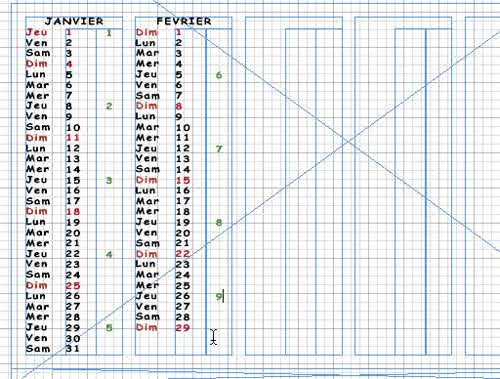 |
|
| Faites la même chose pour le mois de mars, comme sur la figure ci-dessous. |
|
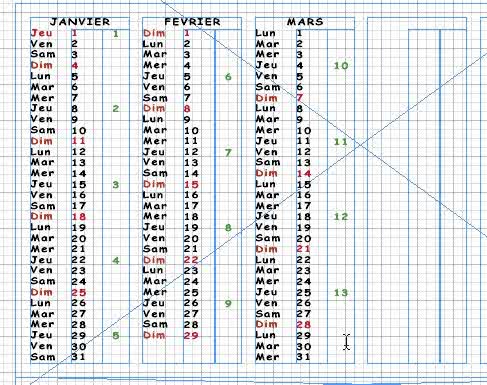 |
|
| Faites la même chose pour le mois de avril, comme sur la figure ci-dessous. |
|
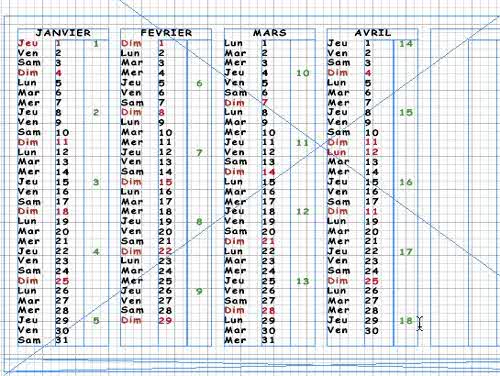 |
|
| Faites la même chose pour le mois de mai, comme sur la figure ci-dessous. |
|
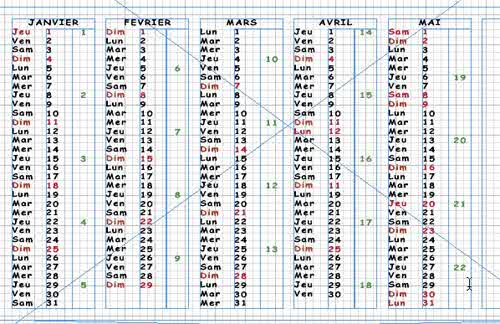 |
|
| Faites la même chose pour le mois de juin, comme sur la figure ci-dessous. |
|
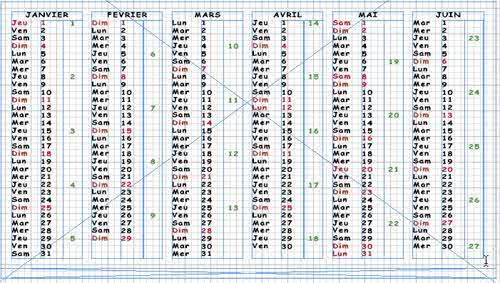 |
|
| Et dans le menu déroulant « Fichier », cliquez sur « Enregistrer...». Etape 13 : Cliquez sur l'icône d'agrandissement de la fenêtre Calendrier 2004 verso, il ne vous reste plus qu'à changer les mois de janvier, février, mars, avril, mai, et juin... en les remplaçant par juillet, août, septembre, octobre, novembre et décembre... en faisant la même chose qu'à l'Etape 11, comme sur la figure ci-dessous. |
|
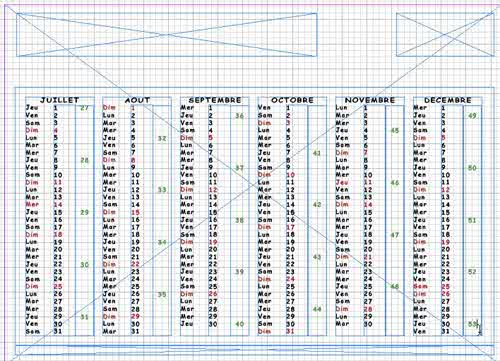 |
|
| Et dans le menu déroulant « Fichier », cliquez sur « Enregistrer...». Cliquez sur l'icône de réduction de la fenêtre Calendrier 2004 verso. Etape 14 : Cliquez sur l'icône d'agrandissement de la fenêtre Calendrier 2004 recto, sélectionnez la boite de 490X264mm, oui celle du calque de fond, cliquez sur la palette des contours à droite, puis à Epaisseur, mettez 0pts, comme sur la figure ci-dessous... |
|
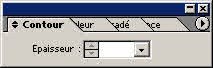 |
|
| toujours dans la palette, cliquez sur le deuxième onglet qui est celui de la couleur, comme sur la figure ci-dessous... |
|
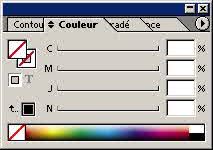 |
|
| puis amenez votre pointeur sur la plage chromatique pour qu'il se transforme en pipette et cliquez avec la pipette sur une couleur jaune très pale, comme sur la figure ci-dessous. |
|
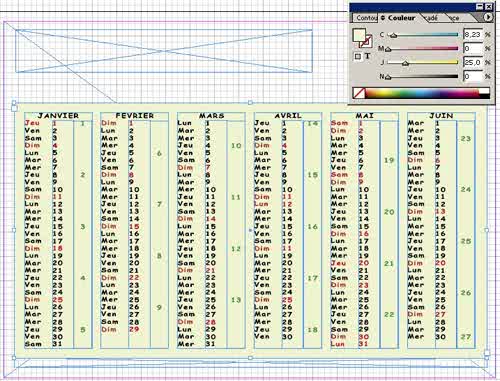 |
|
| toujours dans la palette, cliquez sur le quatrième onglet qui est celui de la Transparence, mettez Superposition et l'Opacité à 50%, comme sur la figure ci-dessous... |
|
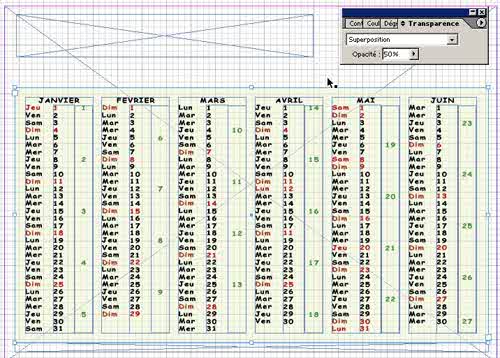 |
|
| Etape 15 : Sélectionnez la boite 307X44mm, pour insérer le logo et l'adresse... dans le menu déroulant « Fichier », cliquez sur « Importer...», dans la boite de dialogue, sélectionnez votre logo... puis dans le menu déroulant « Objet », cliquez sur « Ajustement > Ajuster le contenu au bloc », comme sur la figure ci-dessous. |
|
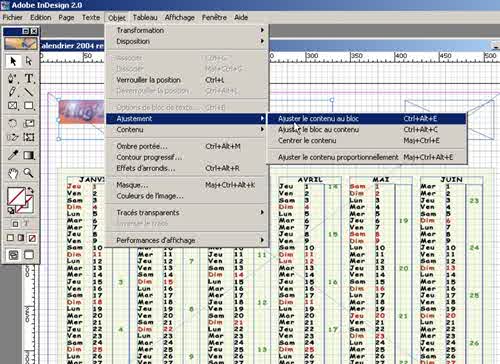 |
|
| Sélectionnez de nouveau votre logo en haut à gauche et dans le menu déroulant « Objet », cliquez sur « Ombre portée...», comme sur la figure ci-dessous... |
|
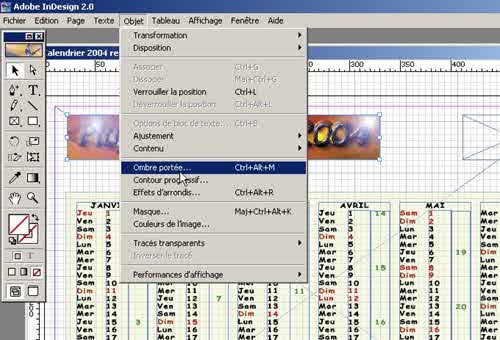 |
|
| puis cochez la case Ombre portée, mettez Opacité à 50, cochez la case Aperçu. Toujours dans le menu déroulant « Objet », cliquez maintenant sur « Contour progressif...» et cochez la case « Contour progressif », à « Largeur » mettez 5mm et à « Angles » Diffus, vous devriez avoir la figure ci-dessous. |
|
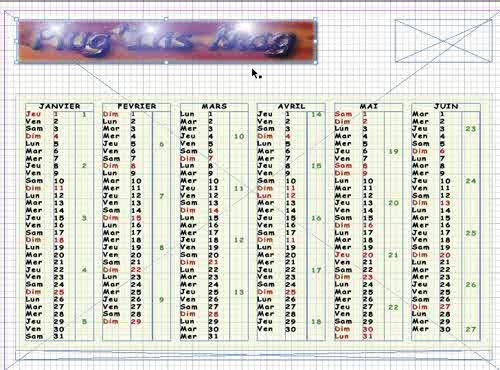 |
|
| Sélectionnez maintenant la boite de 100X44mm, pour insérer 2004... dans le menu déroulant « Fichier », cliquez sur « Importer...» dans la boite de dialogue, sélectionnez 2004 et validez... dans le menu déroulant « Objet », cliquez sur « Ajustement > Ajuster le contenu au bloc », cochez la case Ombre portée, mettez Opacité à 50, cochez la case Aperçu. Toujours dans le menu déroulant « Objet », cliquez maintenant sur « Contour progressif...» et cochez la case « Contour progressif », à « Largeur » mettez 5mm et à « Angles » Diffus, vous devriez avoir la figure ci-dessous, cliquez sur « Enregistrer...». |
|
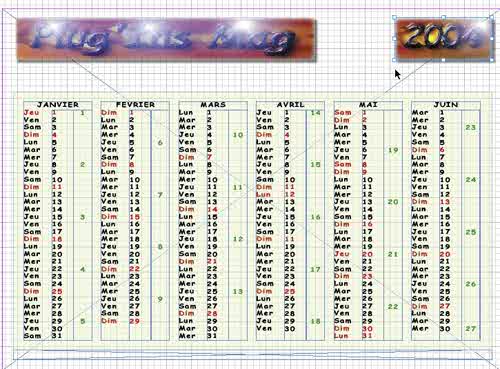 |
|
|
|
|
|
- Expos Membres - Services - Infos - Forum - Sites Favoris |