

|
|
|
Maîtrisez un effet de corne sans plug'in avec Adobe PHOTOSHOP 7.0
|
|
| (© JP.Pusterla 2002) |
|
| Le but de ce tutorial est de maîtriser un effet de corne comme on pourrait le faire aisément avec un des plug'ins réservés à cet effet, comme le célèbre pagecurl de la société AV Bros Software. On va se servir de cet effet de corne que l'on va appliquer à une vignette qui servira de bandeau gauche pour faire un nouveau papier à lettre. Ci-dessous une corne avec le Plug'in PageCurl. |
|
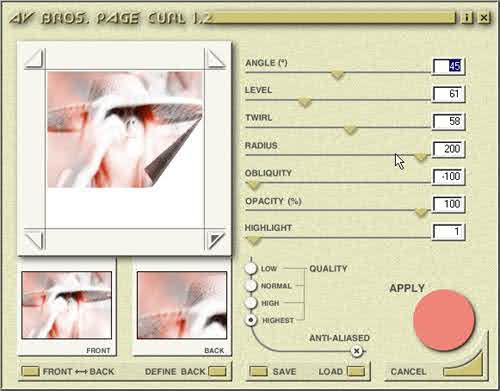 |
|
| Etape 1 : Ouvrez une photo, que vous aurez préalablement choisi et retouché, puis mettez-là au format de 1024 sur 768 en 72ppp (c'est ce que j'ai fait pour un papier à lettre, mais bien sur, vous pouvez très bien mettre le format qu'il vous plait évidemment). Voir figure ci-dessous. |
|
 |
|
| Etape 2 : Je vais créer deux nouveaux fichiers au même format, un en fond blanc du nom de Fond (menu Fichier, cliquez sur Nouveau, puis remplir en Blanc) et l'autre en transparent du nom de Bandeau (menu Fichier, cliquez sur Nouveau, puis remplir en Transparent). Voir figure ci-dessous. |
|
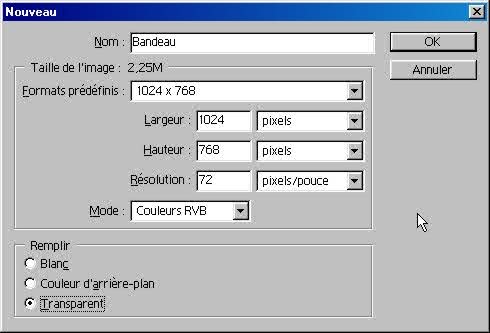 |
|
| Etape 3 : Sur le fichier Bandeau en fond transparent, créez un calque du nom de photo01, (dans le menu Calque, cliquez sur Nouveau, Claque). Maintenant vous pouvez revenir à la photo et la sélectionner (menu Sélection, cliquez sur tout sélectionner) puis copiez-la (donc menu édition, cliquez sur Copier). Collez une copie sur le calque photo01 (menu édition, cliquez sur coller). Etape 4 : Sur le fond blanc, collez une copie aussi (menu édition, cliquez sur coller). Dans le menu Image cliquez sur mode niveaux de gris. Toujours dans le menu Image cliquez sur Bichromie et mettez les paramètres suivants (Type Quadrichrome, Encre 1 cliquez et mettez les coordonnées de couleur à F9DCDC, Encre 2 cliquez et mettez un PANTONE 243 CVC, Encre 3 cliquez et mettez un PANTONE 317 CVC, Encre 4 cliquez et mettez un PANTONE 285 CVC) ce qui devrait vous donner un bleu très clair. Comme sur la figure ci-dessous. Sauvegardez la copie sur le fond blanc du nom de fond01 pour le cas ou ! |
|
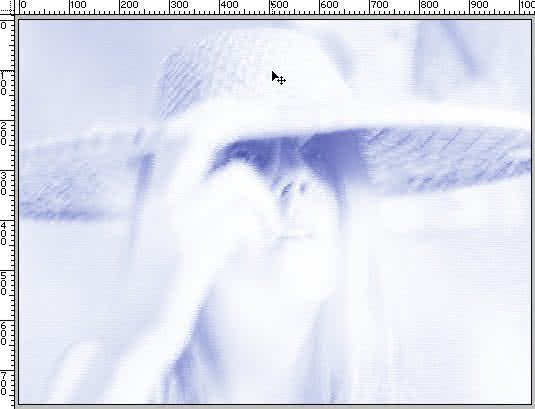 |
|
| Etape 5 : Revenez au fond transparent, puis créez un calque du nom d'Angle de Corne (dans le menu Calque, cliquez sur Nouveau, Claque), |
|
 |
|
| et à l'aide du Lasso Polygonal (dans la palette outils), tracez un angle de sélection à l'endroit de la corne (évidemment on incline l'angle en fonction de la corne que l'on veut obtenir). Comme sur la figure ci-dessous. |
|
  |
|
| Etape 6 : Et il ne vous reste plus qu'à remplir la sélection d'un gris foncé (ou d'un noir, ce qui va nous servir d'ombre par la suite), dans la palette outils, cliquez sur le pot de peinture. Voir la figure ci-dessous. |
|
  |
|
| Etape 7 : Maintenant vous revenez dans la palette des Calques, sélectionnez le premier Calque, puis cliquez sur l'icône tout verrouiller, sélectionnez le Calque photo01, cliquez sur l'icône tout verrouiller. Voir la figure ci-dessous. |
|
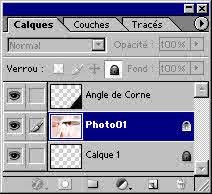 |
|
| Etape 8 : Revenez à la photo du début et vous la transformez en négatif, (dans le menu Image, cliquez sur Réglages, Négatif). Puis retournez l'image (dans le menu Image, cliquez sur Rotation de la zone de travail, symétrie horizontale de la zone de travail). Voir la figure ci-dessous. |
|
 |
|
| Sélectionnez la photo en négatif (dans le menu Sélection, cliquez sur tout Sélectionner).
Etape 9 : Revenez au fichier Bandeau, cliquez sur le calque Angle de Corne, puis copiez dans l'angle de corne (dans la menu édition, cliquez sur Coller dedans). Voir la figure ci-dessous. |
|
 |
|
| Etape 10 : Toujours sur le calque Angle de Corne, vous allez incliner votre image collée dedans (dans la menu édition, cliquez sur Transformation, puis sur Rotation). Voir la figure ci-dessous. |
|
 |
|
| Maintenant faites-là glisser doucement à sa place dans l'Angle de Corne, comme sur la figure ci-dessous. |
|
 |
|
| Etape 11 : Vous pouvez supprimer maintenant le calque Angle de Corne, puis avec l'outil Ellipse de sélection de la palette Outils, vous allez tracer un cercle sur le bas de l'angle de corne. comme sur la figure ci-dessous. |
|
  |
|
| Pour ainsi supprimer ce cercle de cette sélection (menu édition, cliquez sur Couper). comme sur la figure ci-dessous. |
|
 |
|
| Etape 12 : Vous pouvez supprimer la partie superflue de notre Angle de Corne (avec l'outil Lasso Polygonal de la palette outils), tracez un triangle sur notre Angle de Corne, ce qui va nous donner la partie superflue. Voir la figure ci-dessous. |
|
 |
|
| coupez (menu édition, cliquez sur Couper). Recommencez la même opération sur le calque Photo01 et coupez, comme sur la figure ci-dessous. |
|
 |
|
| Toujours sur le calque Photo01, vous pouvez maintenant placer une ombre (dans le menu Calque, cliquez sur Style de Calque, Ombre Portée), et réglez les paramètres comme sur le figure ci-dessous. |
|
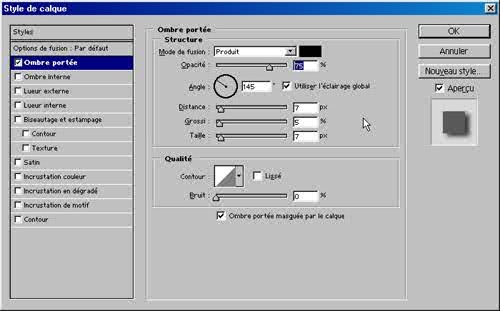 |
|
| Fusionnez le tout (dans le menu Calque, cliquez sur Fusionner les Calques visibles). Voir la figure ci-dessous. |
|
 |
|
| Maintenant que votre Corne est faite, si comme moi vous souhaitez en faire un bandeau gauche pour un papier à lettres, il vous faut réduire l'image à une vignette d'environ 6cm x 4, 52cm puis en coller 5 sur notre fond blanc sur lequel vous avez collé une photo en un bleu très léger, voir Etape 4. Vous pouvez suivre pour faire le tutorial, Créez votre papier à lettre. Ce qui vous donnera à peu près la figure ci-dessous. |
|
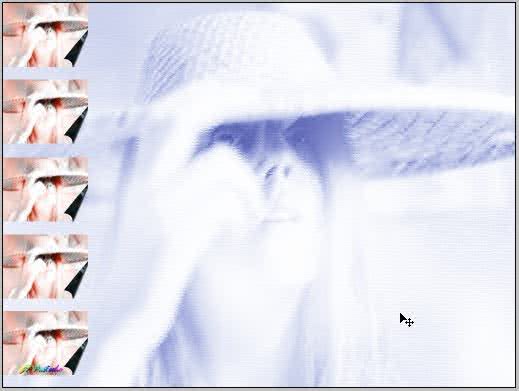 |
|
|
|
|
|
- Expos Membres - Services - Infos - Forum - Sites Favoris |