

|
|
|
Créez votre calendrier 2004 avec Adobe InDesign 2.0 (parti 2)... |
|
| (© JP.Pusterla 2003) |
|
| cochez la case Ombre portée, mettez Opacité à 50, comme sur la figure ci-dessous... |
|
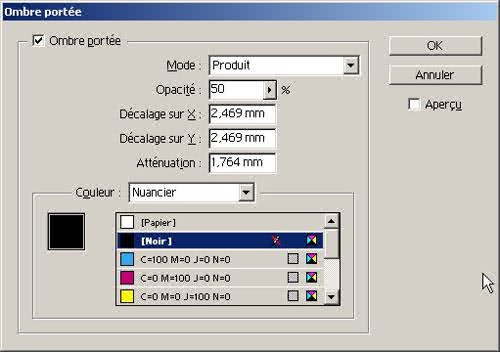 |
|
| Etape 5 : toujours dans le menu déroulant « Objet », cliquez maintenant sur « Contour progressif...», comme sur la figure ci-dessous... |
|
 |
|
| cochez la case « Contour progressif », à « Largeur » mettez 5mm et à « Angles » Diffus, comme sur la figure ci-dessous. |
|
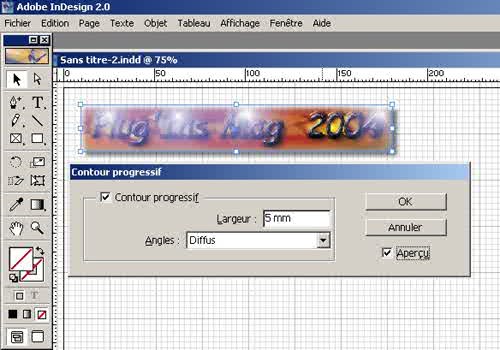 |
|
| Etape 6 : Cliquez sur « Outil Bloc rectangulaire » puis tracez un nouveau rectangle, cette fois à l'intérieur du calque de couleur pale à droite du document en faisant un petit blanc tournant, comme sur la figure ci-dessous, puis dans l'onglet transparence, mettez éclaircir. |
|
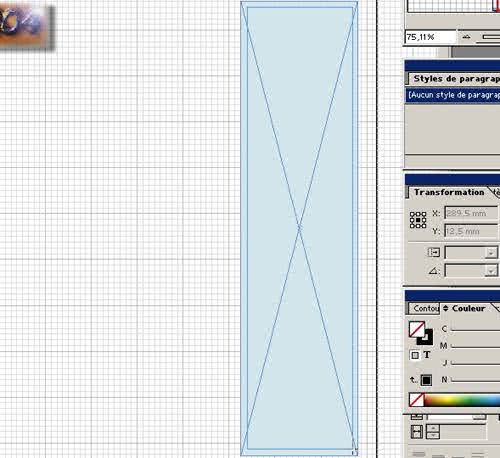 |
|
| Etape 7 : Cliquez sur l'icône de l'outil Texte (le T), de la boite à outils, comme sur la figure ci-dessous et sélectionnez le rectangle ainsi créé... |
|
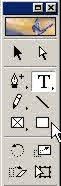 |
|
| sur la première ligne, à l'intérieur de ce rectangle, tapez « JANVIER », puis dans la palette, cliquez sur l'onglet Caractère et mettez les paramètres comme suit... caractère : Comic Sans MS, 18pts, Bold, AV : 100, T:100%, T:125%, puis centrez, voir les figures ci-dessous. |
|
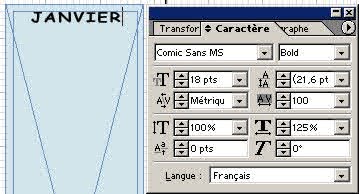 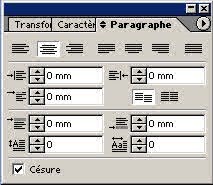 |
|
| toujours à l'intérieur de ce rectangle, passez à la ligne de dessous que vous allez justifier à gauche dans l'onglet paragraphe, puis dans l'onglet Caractère, mettez la largeur T : à 100% sans toucher au reste et tapez la suite du texte, puis donnez la couleur rouge aux dimanches et aux jours fériés, comme sur la figure ci-dessous... |
|
 |
|
| Etape 8 : re cliquez sur « Outil Bloc rectangulaire » puis tracez un nouveau rectangle à l'intérieur de votre rectangle de texte, en vous décalant légèrement sur la gauche, comme sur la figure ci-dessous... |
|
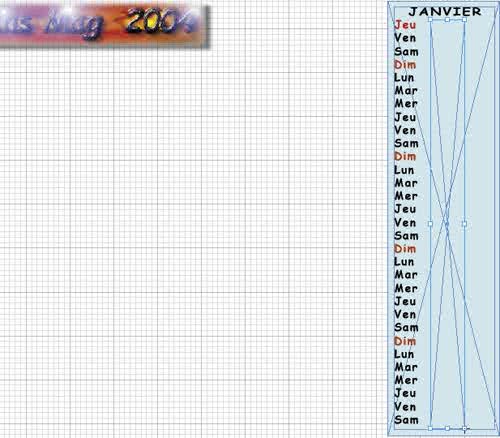 |
|
| cliquez sur l'icône de l'outil Texte (le T), de la boite à outils, puis à l'intérieur de ce rectangle, tapez les dates, toujours justifier à gauche, dans l'onglet Caractère, gardez les mêmes paramètres que les jours, comme sur la figure ci-dessous... |
|
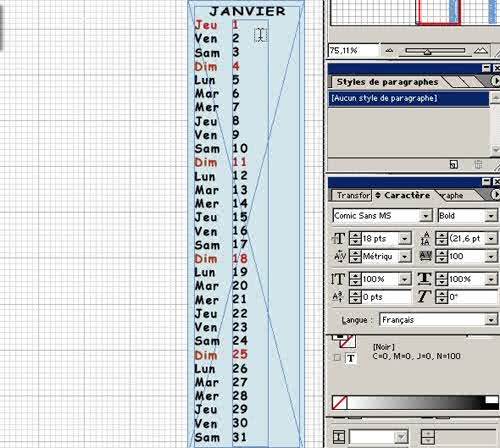 |
|
| Etape 9 : cliquez encore sur « Outil Bloc rectangulaire » puis tracez un nouveau rectangle à côté de votre dernier rectangle, en vous décalant encore sur la gauche, comme sur la figure ci-dessous... |
|
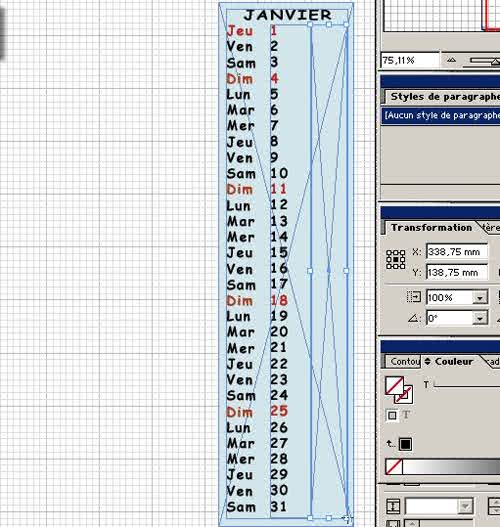 |
|
| cliquez encore sur l'icône de l'outil Texte de la boite à outils, puis à l'intérieur de ce rectangle, tapez les numéros des semaines et cette fois centré, dans l'onglet Caractère, gardez toujours les mêmes paramètres, mais donnez leur la couleur verte, comme sur la figure ci-dessous... |
|
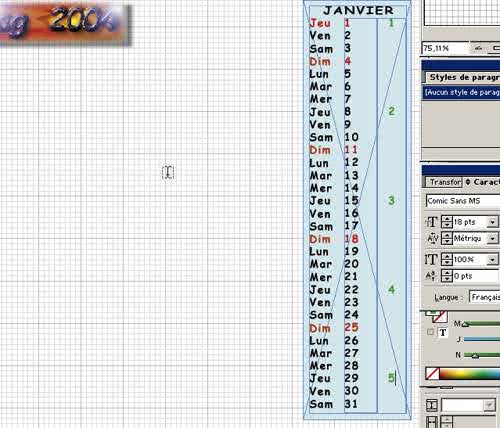 |
|
| Etape 9 : maintenant, il ne vous reste plus qu'a importer la photo du fond... dans le menu déroulant « Fichier », cliquez sur « Importer...» dans la boite de dialogue, sélectionnez votre photo qui va représenter janvier... puis amenez la pointe du pointeur sur l'angle du début du document, comme sur la figure ci-dessous... |
|
 |
|
| cliquez sur le bouton droit de la souris pour avoir le menu contextuel, puis cliquez sur « Disposition > Arrière-plan », comme sur la figure ci-dessous... |
|
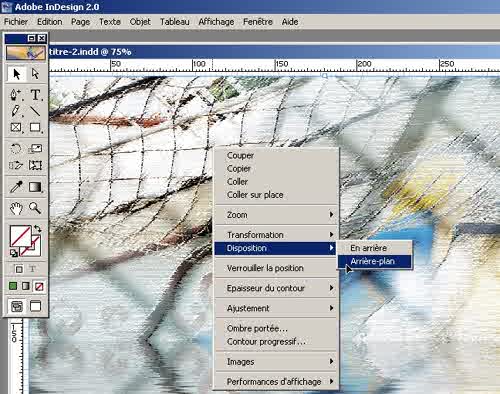 |
|
| Maintenant vous pouvez admirer votre oeuvre, puis la sauvegarder sous le nom de janvier... mais avec InDesign 2.0 vous pouvez également l'exporter aux formats suivants : PDF, SVG, HTML, XML et EPS(puis le transformer en BMP, JPEG et bien d'autres dans photoshop), et tout cela sans plug'ins évidemment. |
|
 |
|
|
|
|
|
- Expos Membres - Services - Infos - Forum - Sites Favoris |