

|
|
|
Dans CARRARA STUDIO 2 créez votre Catalogue de Texture |
|
| (© JP.Pusterla 2002) |
|
| Avant de commencer ce tutorial, je vous conseille de créer un répertoire du nom de « Mes Textures » dans le répertoire de votre logiciel « CARRARA STUDIO 2 », puis d'y copier les textures au format JPEG, crées avec les Plug'ins de Photoshop, ce principe est valable pour créer des matières en abondance dont vous aurez besoin pour vos créations dans CARRARA STUDIO 2. Evidemment moi je vais mettre les miennes, elles seront certainement différentes, car chaque artiste créé son propre catalogue de textures. Tout d'abord ouvrez le logiciel « CARRARA STUDIO 2 » et créez un nouveau document (dans la barre de menu, cliquez sur File, New ou faite Ctrl+N), pour être dans la salle d'assemblage, comme sur la figure ci-dessous. |
|
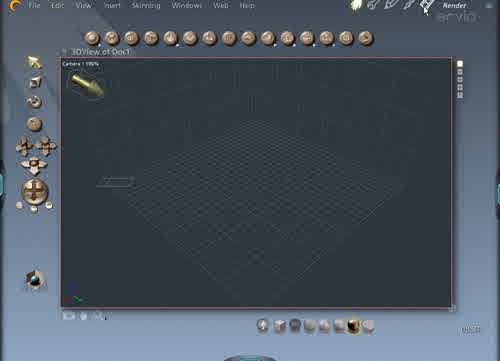 |
|
| Puis tirez la poignée de gauche (où se trouve le pointeur sur la figure ci-dessous), |
|
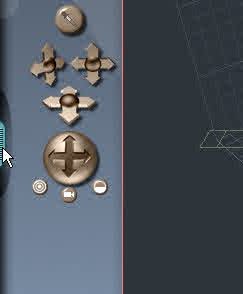 |
|
| pour ouvrir le « tiroir Catalogue », et cliquez sur l'icône « Brower Shaders »(le catalogue des textures où se trouve le pointeur de la figure ci-dessous), |
|
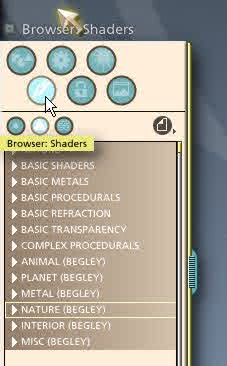 |
|
| Maintenant que vous êtes dans le catalogue des textures, vous vous apercevez qu'il ne contient que des textures par défaut, donc nous allons lui donner plus de vie en lui insérant nos propres images. Cliquez sur l'icône « File/Folder menu »(où se trouve le pointeur de la figure ci-dessous), puis cliquez sur Add Folder... |
|
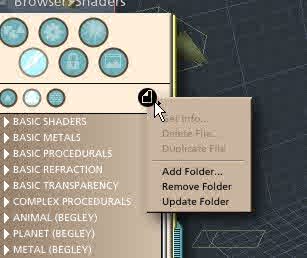 |
|
| dans la fenêtre de recherche de répertoire, ouvrez le répertoire de votre logiciel « CARRARA STUDIO 2 » où se trouve votre nouveau répertoire « Mes Textures » que vous avez créé au tout début, cliquez dessus pour le sélectionner et cliquez sur ok. Et vous vous apercevez que la liste du catalogue des textures, contient un nouveau nom... « Mes Textures », comme sur la figure ci-dessous. |
|
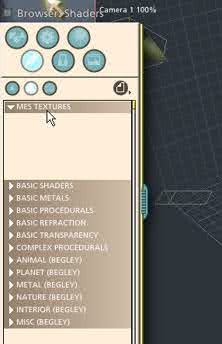 |
|
| Il ne vous reste plus qu'à y mettre vos textures... Maintenant ouvrez le premier tiroir du nom de « Basic Shaders », c'est une astuce et vous pouvez très bien ouvrir un autre tiroir évidemment. Double cliquez sur l'icône « Mirror», vous remarquerez qu'il ouvre une nouvelle fenêtre, Cliquez sur le bouton None dans la colonne Color, puis sur texture Map du menu déroulant, comme sur la figure ci-dessous. |
|
 |
|
| cliquez sur la petite icône « Load» (où se trouve le pointeur de la figure ci-dessous), |
|
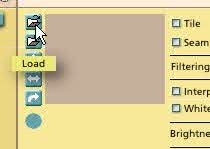 |
|
| pour ouvrir une petite fenêtre dans laquelle vous allez rechercher votre première texture (cela dans votre nouveau répertoire du nom de « Mes Textures », évidemment puisque c'est là que vous avez mis votre texture). Double cliquez sur le nom de votre première texture, une autre petite fenêtre apparaît vous rappelant le format, cliquez sur ok pour charger la texture... Cliquez sur la texture avec le bouton gauche de la souris (où se trouve le pointeur de la figure ci-dessous), |
|
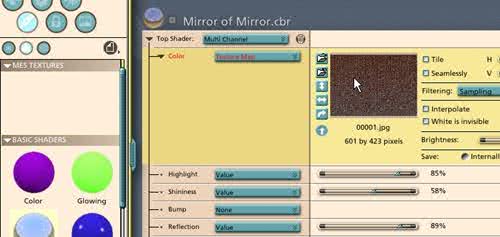 |
|
| et en le maintenant appuyé, déplacez-le à gauche dans le tiroir « Mes Textures » qui est vide et lâchez-le, comme sur la figure ci-dessous. |
|
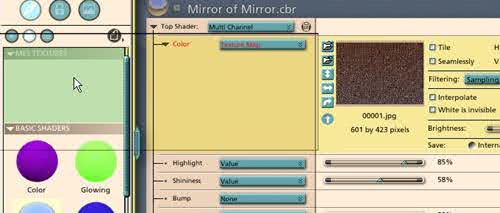 |
|
| une petite fenêtre apparaît du nom de File Info, vous tapez le nom de votre texture, puis cliquez sur ok, comme sur la figure ci-dessous. |
|
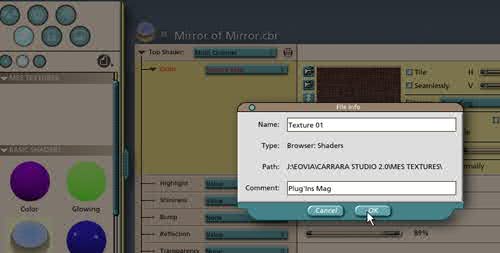 |
|
| Voilà l'icône de votre première texture est apparue dans la liste du tiroir « Mes Textures », comme sur la figure ci-dessous. |
|
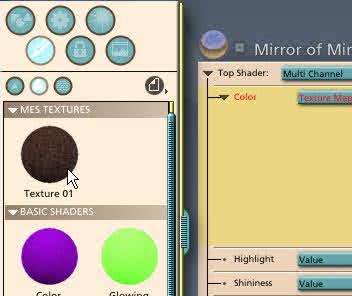 |
|
| Et recommencez l'opération plusieurs fois, pour mettre d'autres textures dans la liste du tiroir « Mes Textures », comme sur la figure ci-dessous. |
|
 |
|
| Mettez une bonne collection de Textures puis, dans le prochain Tutorial, vous verrons comment les transformer en de superbes Matières. |
|
|
|
|
|
- Expos Membres - Services - Infos - Forum - Sites Favoris |